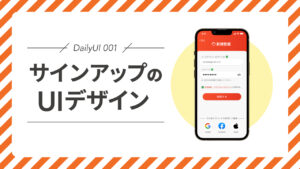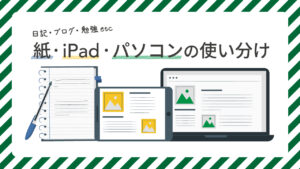本記事には広告やプロモーションが含まれていることがあります
【Chrome】ブラウザのタブ整理方法|拡張機能(OneTab)紹介あり


こんにちは、おんたまです。
みなさん、PCでサイト閲覧をしているとついついタブがたくさんになってしまいませんか?
おんたまは職業柄Webディレクターでサイトチェックや調べ物をしているとすぐにタブが増えて煩雑になってしまいがちです。
今回は前回のブックマークの整理方法に引き続き、タブにまつわるあれこれのTipsをご紹介したいと思います。
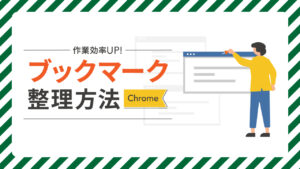
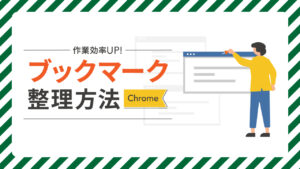
- 新卒や転職などでPCメインの仕事を始めたばかり
- サイトを開きすぎて前に見ていたページを探すのに苦労する
- ブックマークするほどではないけど一時保存したいタブがある
タブを固定する
メールやカレンダーなど常に開いておきたいページを間違えて×を押して削除してしまったり、他の優先度の低いブラウザの間に順番が入り込んでしまってちょっとしたストレスを感じることはありませんか?おんたまはよくあります…。
その対策としてよく使うタブは固定をするようにしています。そうすると、固定タブは左に寄せられてタブの横に「×」が出なくなるのでつい消してしまうこともなくなります。また新しいページを開いても固定タブは常に左に配置されたままなので順番が変わってしまうこともありません。
固定方法は該当のページタブを右クリックして「固定」を選択します。
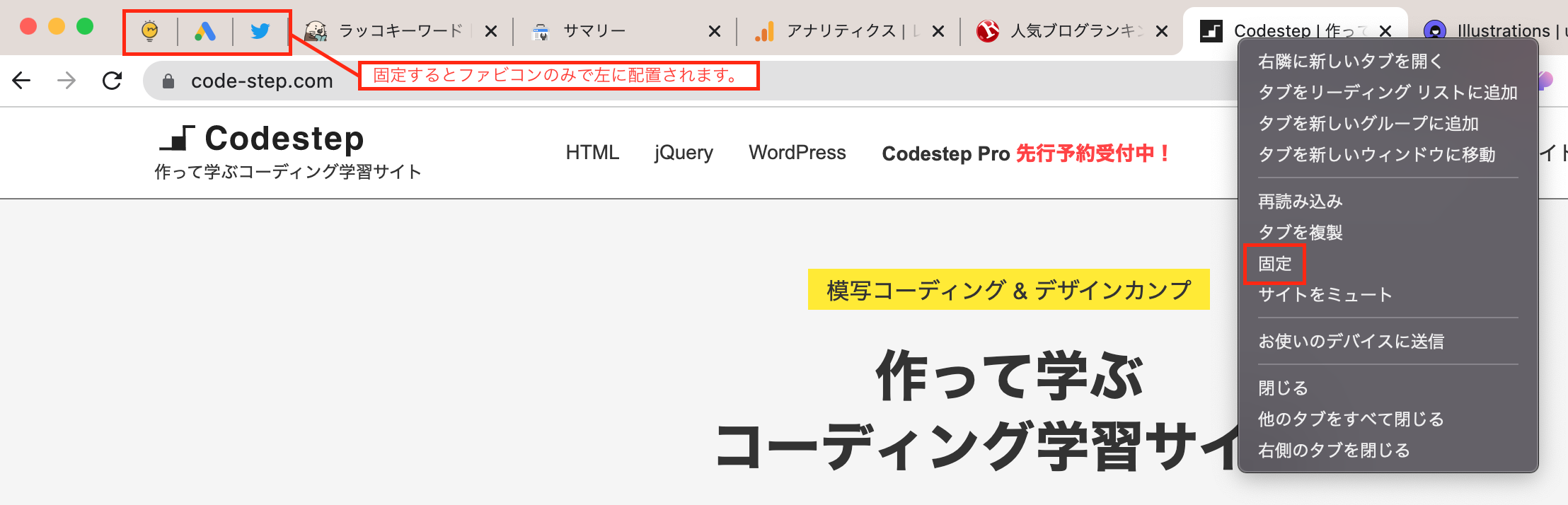
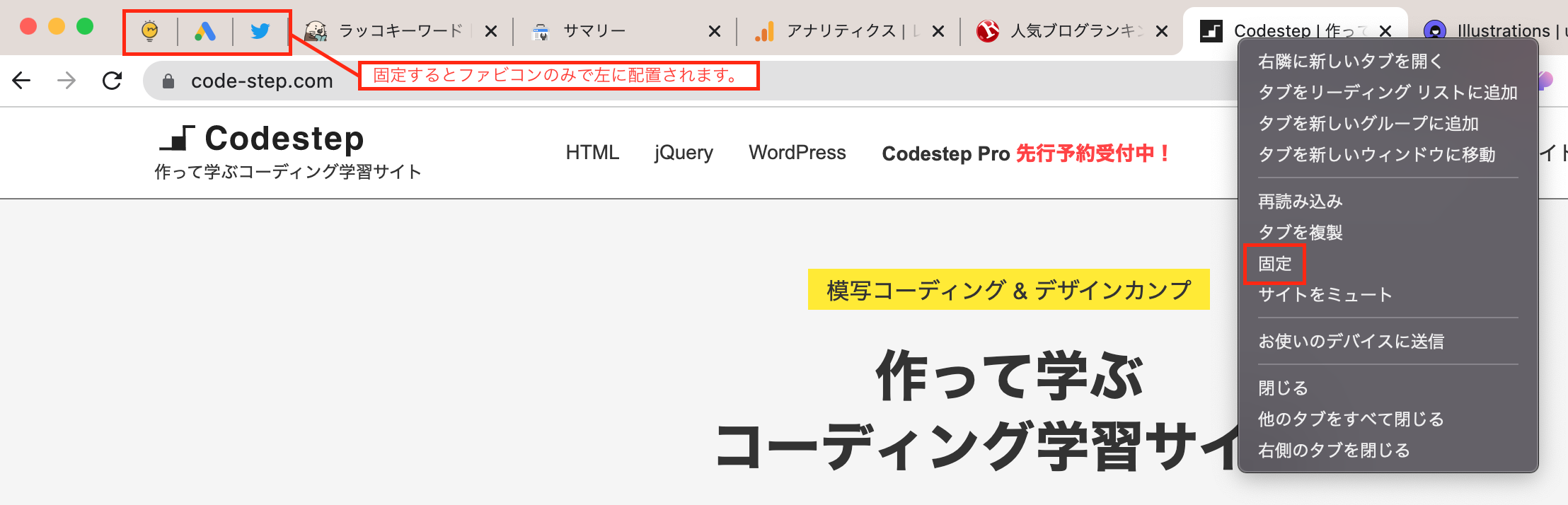
タブをドラッグ&ドロップで順番を変えることも可能です。
タブのグループ分けを活用する
Chromeではタブを任意のグループごとに分けることができます。手順は以下の通りです。
1.グループにしたいタブを複数選択し、右クリック→「タブを新しいグループに追加」を選択
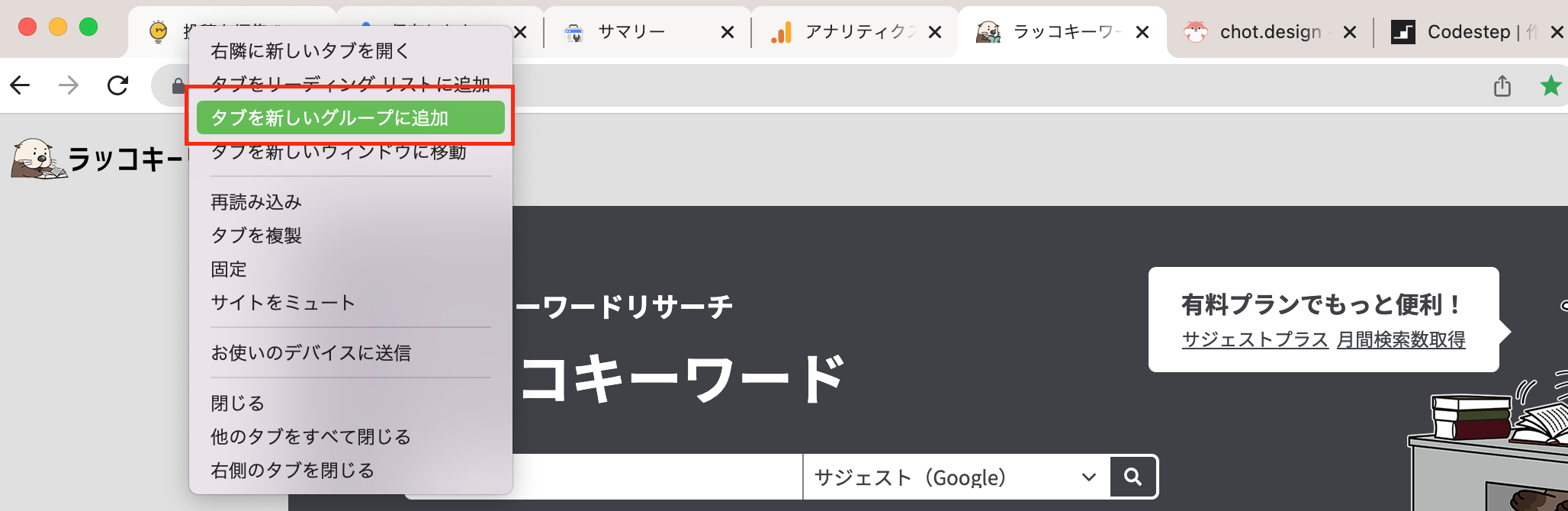
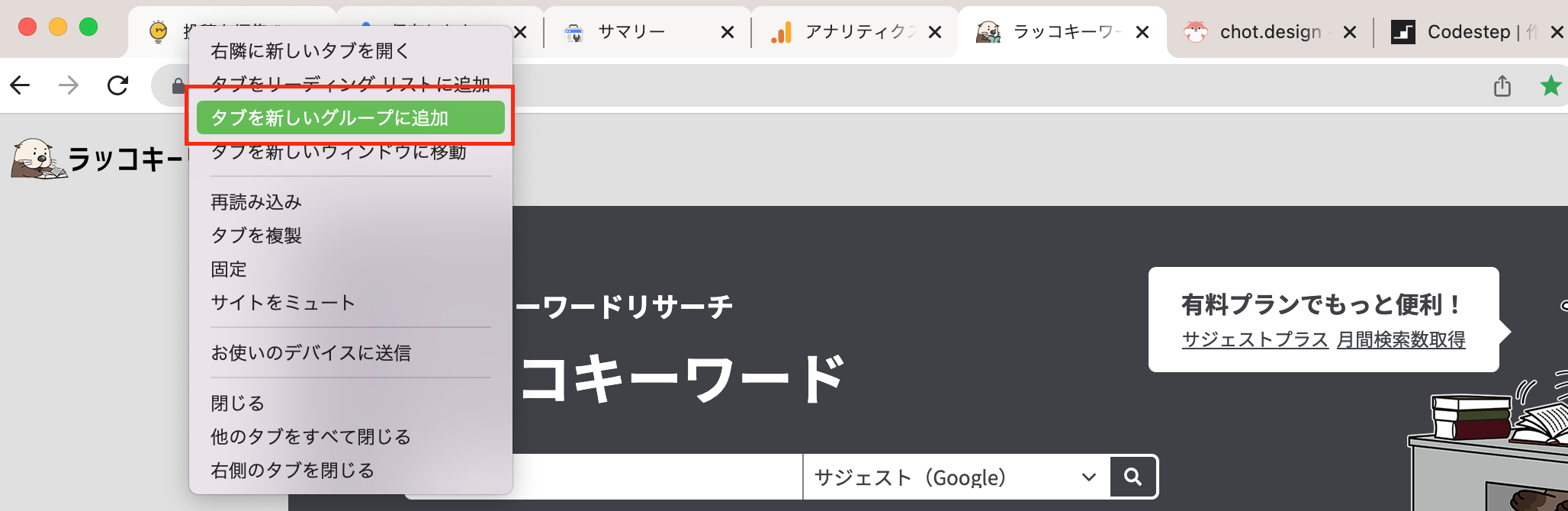
2.グループ名とグループ分け用の色を設定
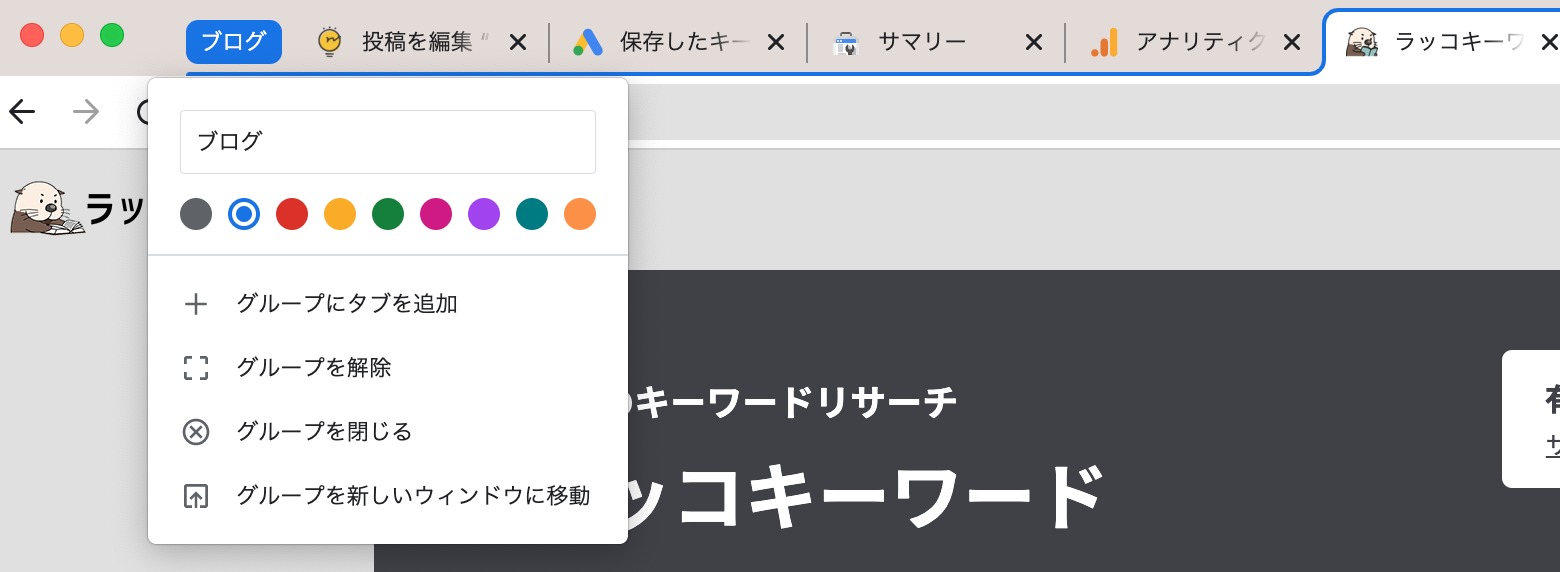
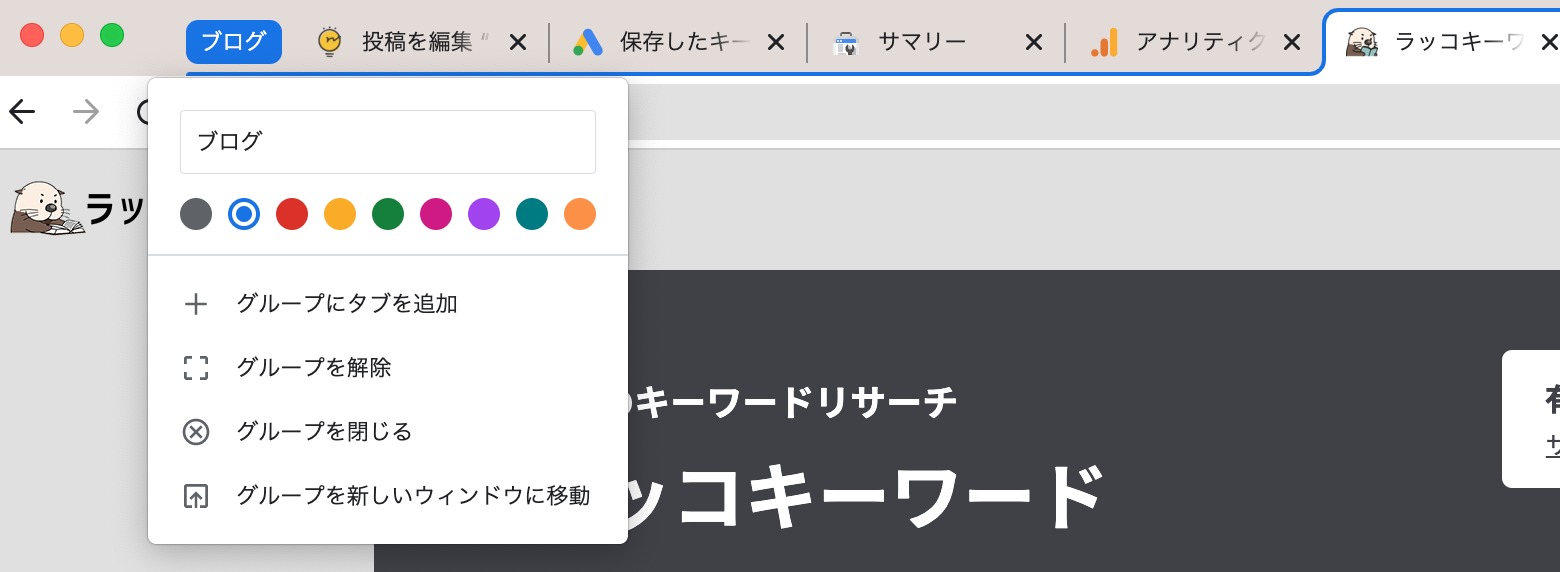
例えば、AとBという異なるジャンルの作業を交互に行う場合にサイトをジャンルごとでグループ分けすると、Aの作業中はBのグループ名部分をクリックしてB関連のサイトを非表示にすることができ、Aの作業に集中しやすくなります。
そしてBの作業を始めたいときはBのグループ名を再度クリックすればまとめているタブが一気に表示できます。


OneTabを活用する
OneTabとはChromeで使える拡張機能で、表示しているブラウザをリストで一時保存できる機能です。
調べものなどをしていて、ブックマークするほどではないけど一時保存したいようなページがあった際にとても便利です。
インストール方法
OneTabはChromeのウェブストアで無料インストールができます。
1.「Chromeに追加」をクリック
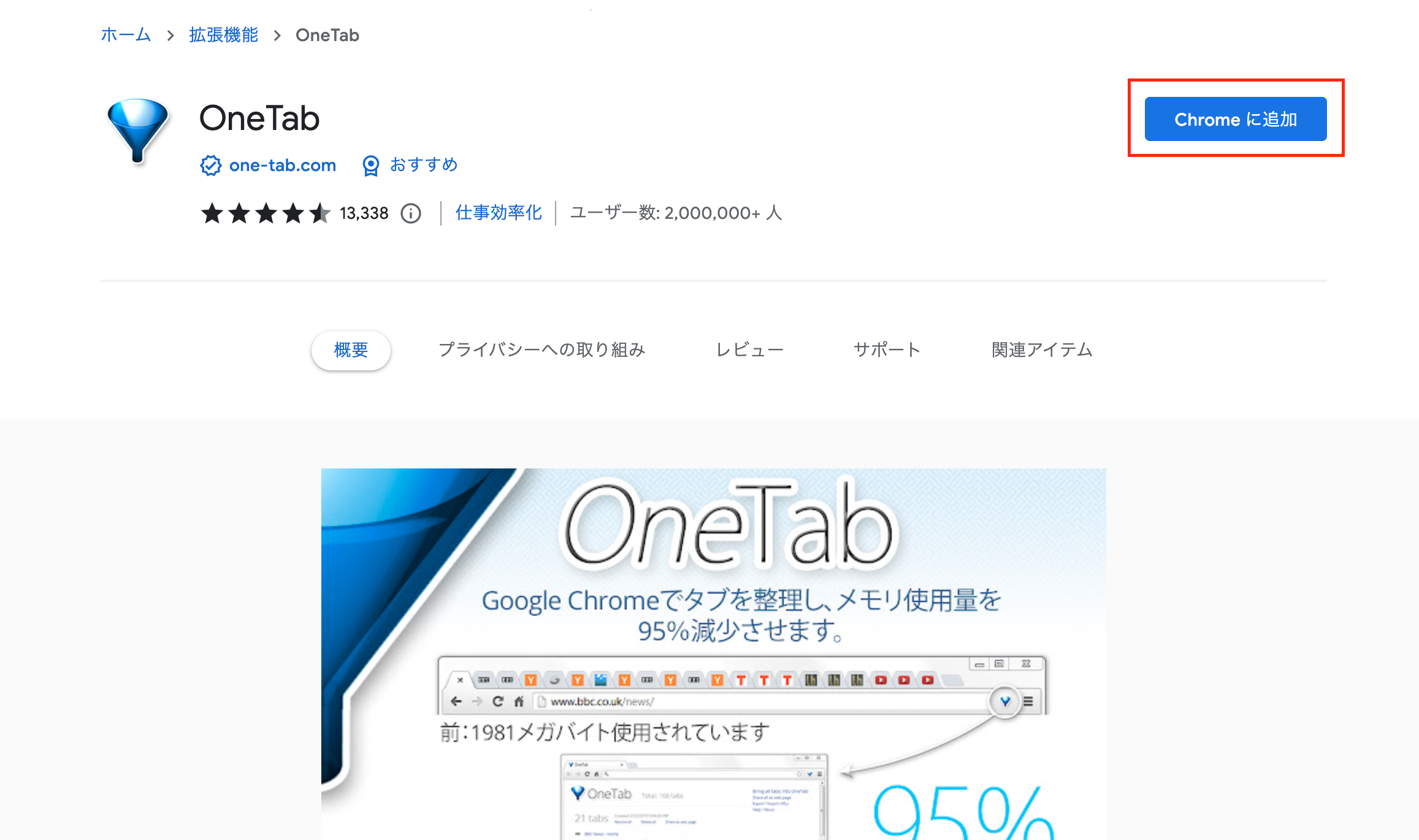
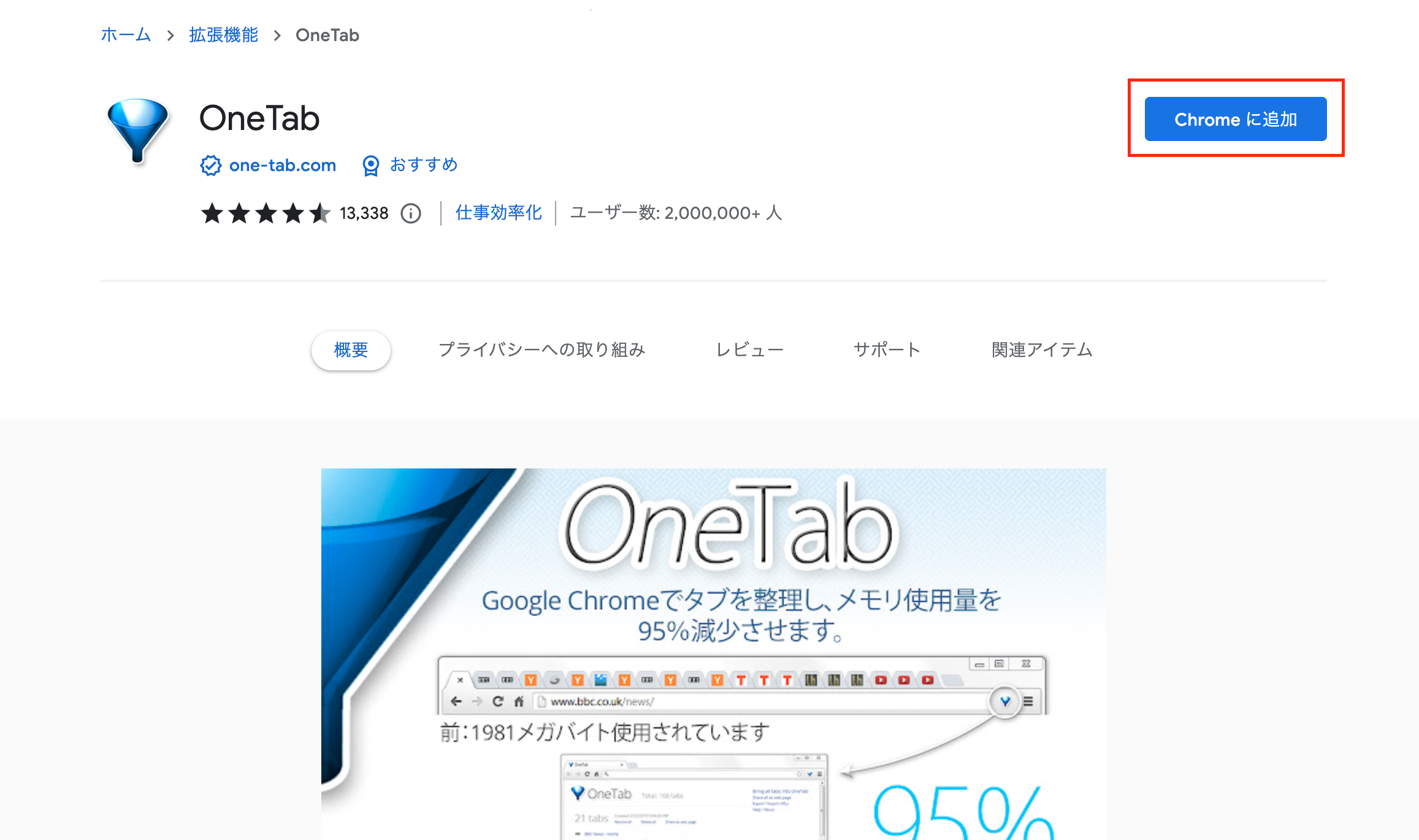
2.ポップアップが出るので「拡張機能を追加」をクリック
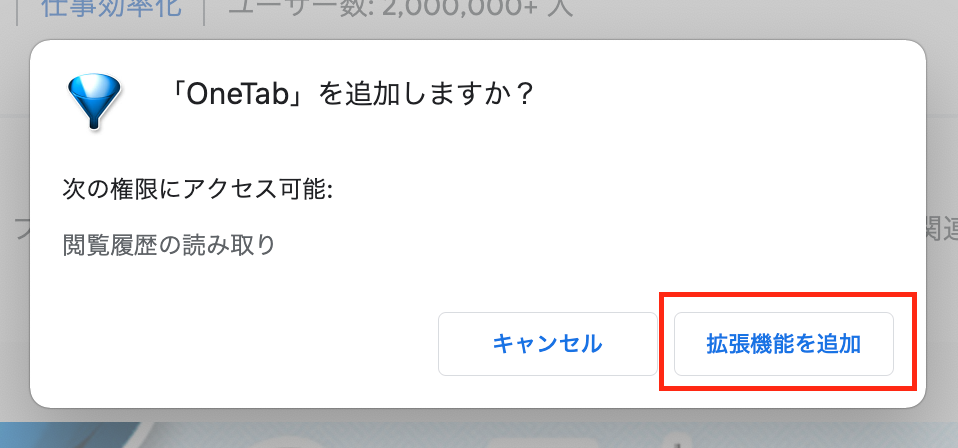
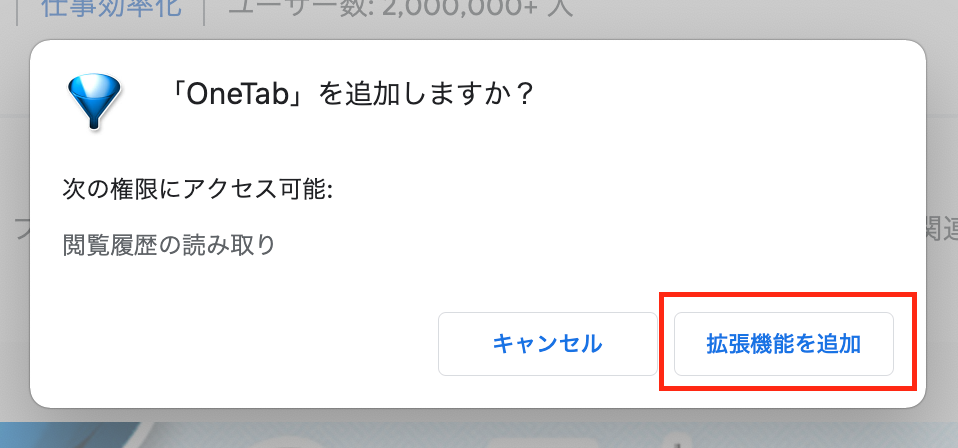
3.ブラウザ右上の拡張機能を開き「OneTab」のピンマークをクリックしてアイコンを表示させる
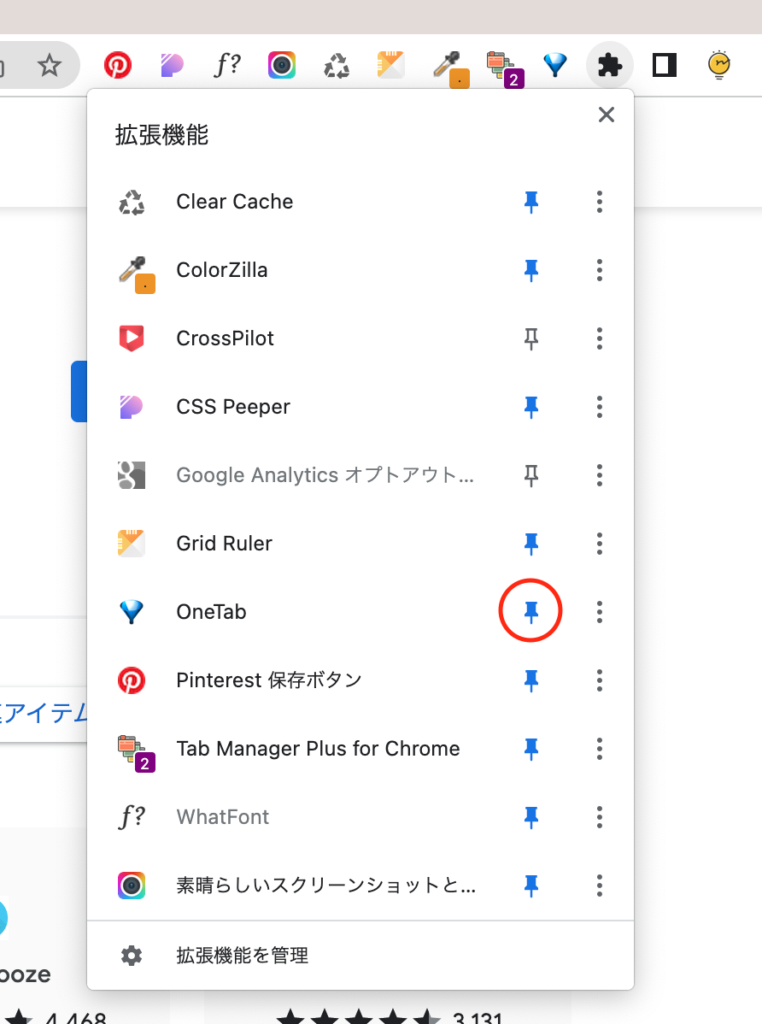
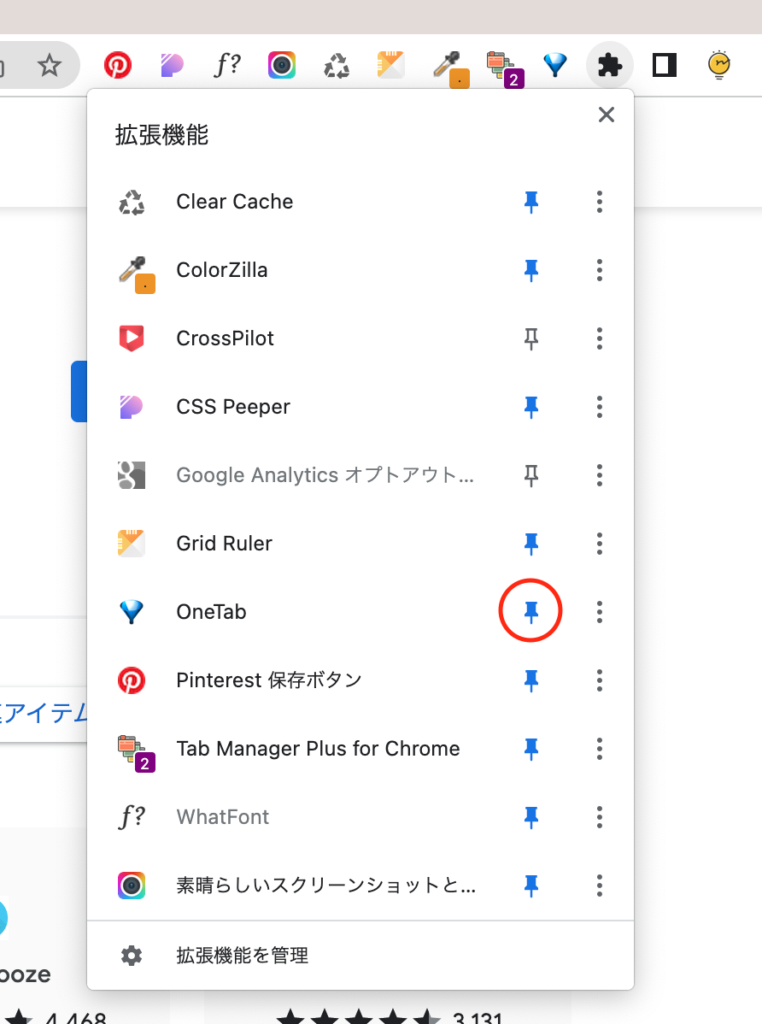
使い方
使い方は簡単で、右上に表示されているOneTabのアイコンをクリックすると、現在開かれているブラウザが全てOneTab内にリスト化されます。一部のページのみ保存をしたい場合は、タブを複数選択した状態でアイコンをクリックすれば任意のページのみ保存が可能です。
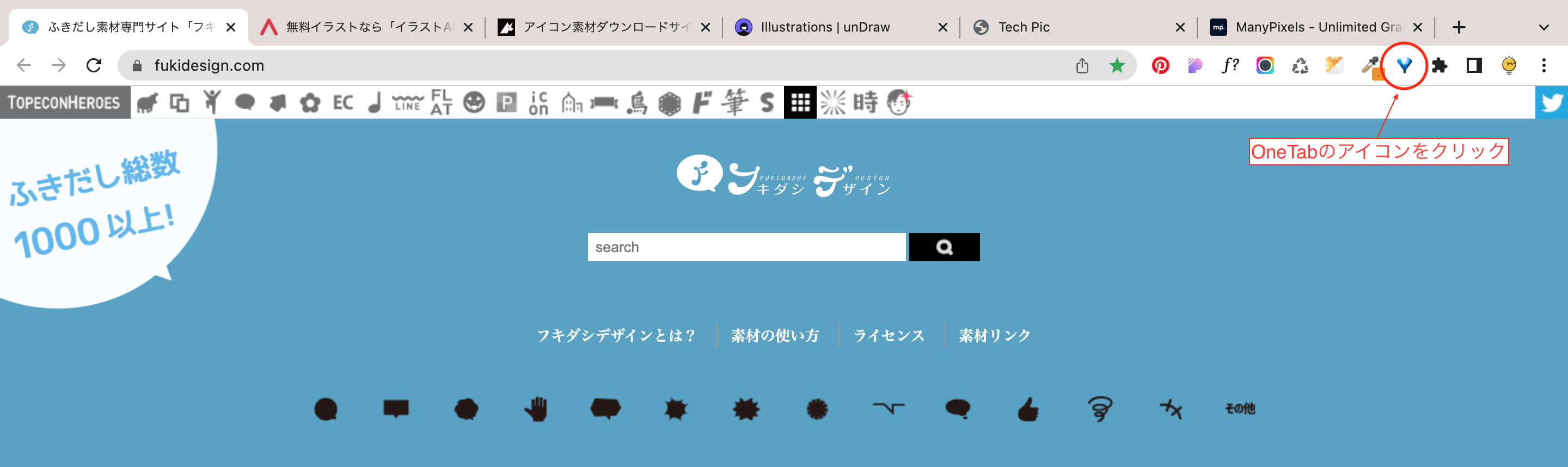
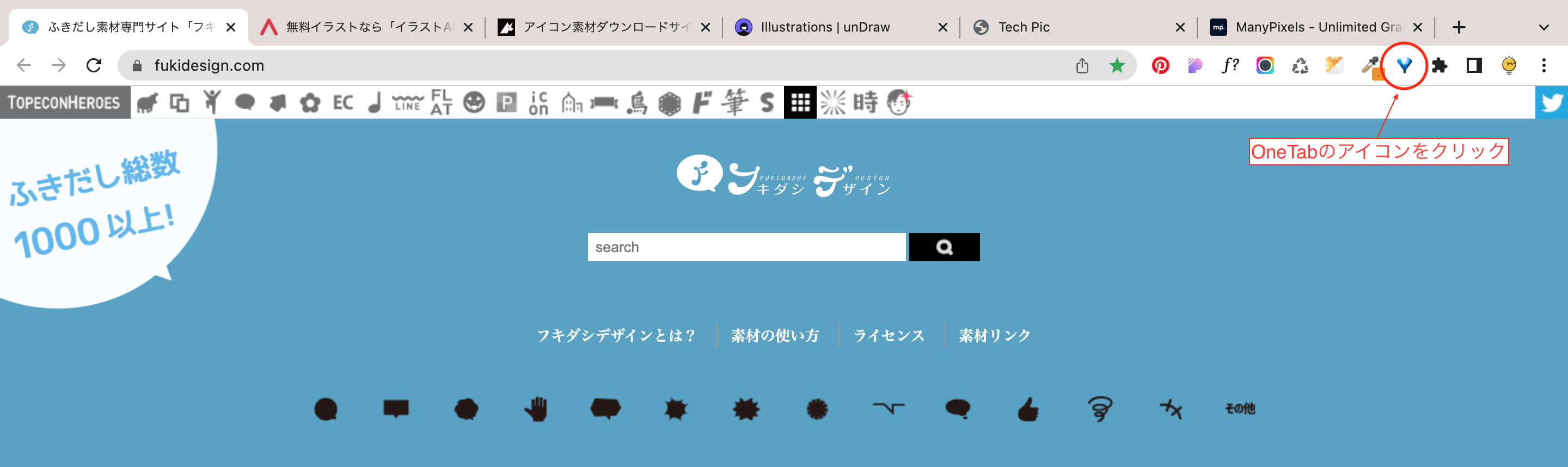
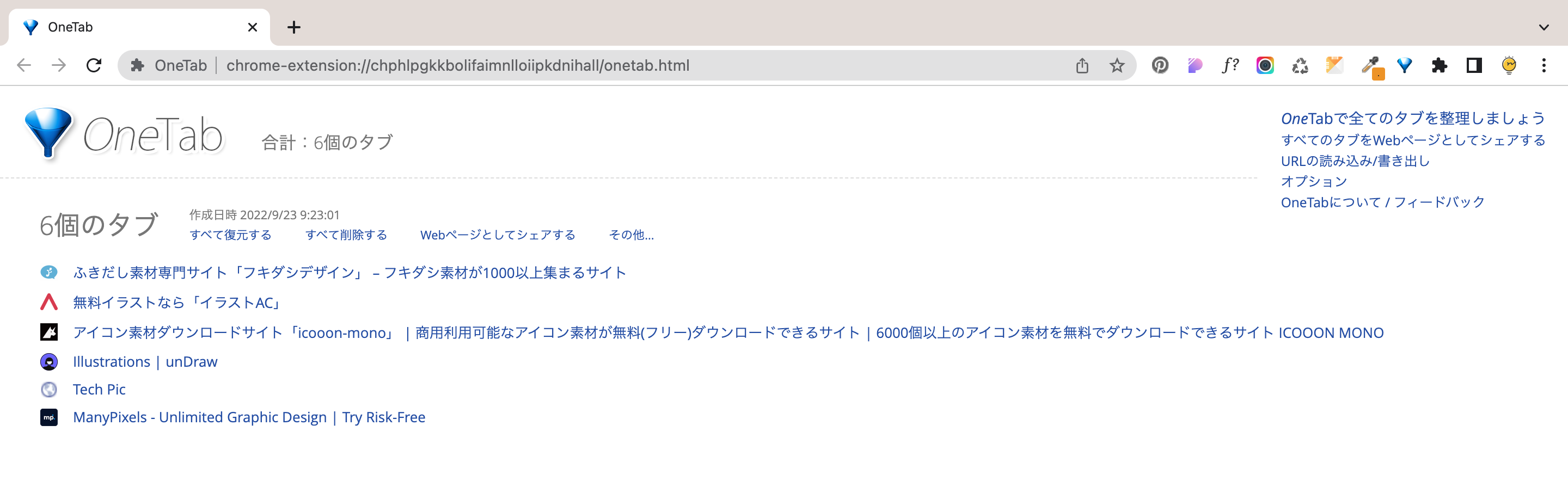
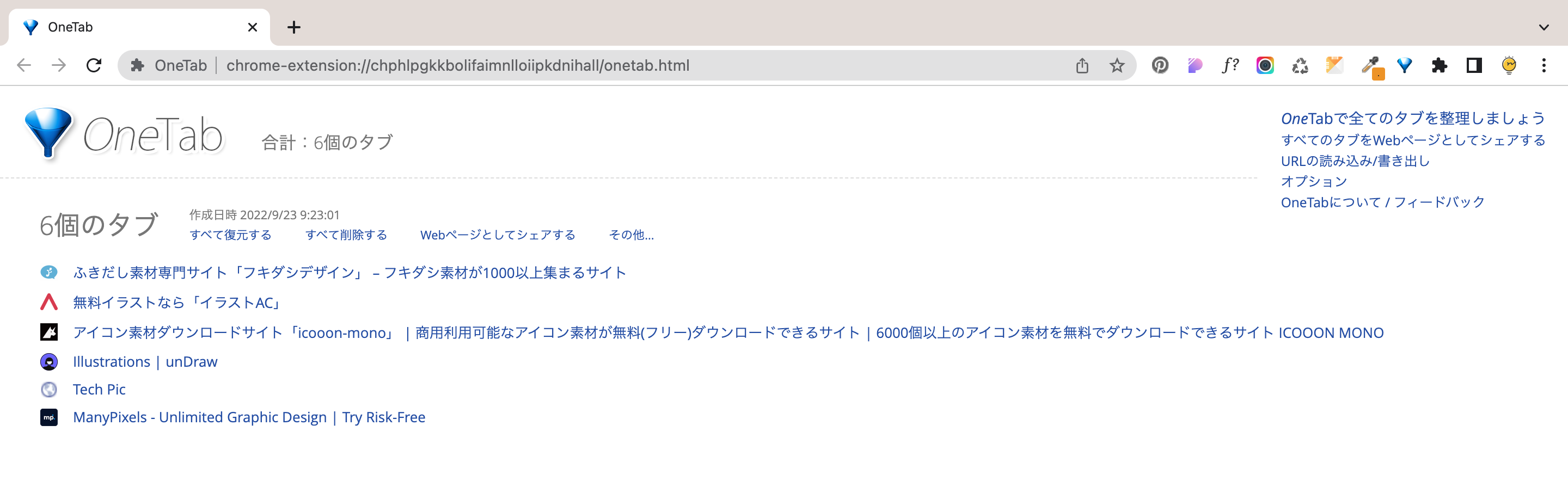
タブは作成日時ごとでグループ化されますが、ドラック&ドロップでリストの順番やグループ間の移動も可能です。
なので、自分で決めたカテゴリやテーマごとにタブのグループを作成し名前づけをすることでブックマークのような使い方もできます。
「Webページとしてシェアをする」の機能はあまり個人で使用しないのですが、今回参考までにおんたまがWeb制作や学習で参考にしているサイトをOneTabにまとめてみましたのでシェアします。
Web制作に役立つ学習サイト
https://www.one-tab.com/page/n_JgwavsQFuIcyi5IdWufw
まとめ
以上がおんたまが実践しているタブの整理方法でした。
特に「OneTab」のような便利な拡張機能を取り入れることでグッと作業効率を上げることができます。
ただし、拡張機能を取り入れるときはセキュリティ面に注意を払う必要があります。
- Chromeウェブストアなど信頼性の高い提供先からのインストールに限定する
- インストールする前に口コミを確認して安全性や利便性をチェックする
- 定期的にインストールしている拡張機能を見直して、使わない・使えなくなっている拡張機能は削除する
最近はブラウザ自体に便利な機能が元々備わっていたりするので、既存の機能でできないかをまずは調べ、その上で拡張機能を取り入れるか検討するのが良さそうです。
職種関係なくWeb制作に関わる人にとっては、PC上での作業効率化が課題の一つにあると思うので、これからも利便性や効率性アップに向けて色々なTipsを学び、ご紹介していきたいと思います!