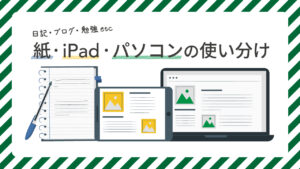本記事には広告やプロモーションが含まれていることがあります
【デザインや勉強に大活躍!】WebディレクターのiPad活用方法


こんにちは、おんたまです。
社会人になってからプライベートで大活躍しているガジェットの一つがiPadでして、デザインやブログ執筆はPCがメインでありつつ、勉強や読書など様々な場面で活用しています。今回はどんなiPadを使用していて、どんな場面で活用しているか紹介していきたいと思います!
- iPadの購入を検討している人
- デザインなどクリエイティブな作業をする人
- 資格勉強や読書をする人
使用しているiPadについて


Apple iPad Pro 12.9インチ (第4世代)
以下スペックのiPadを使用しています。
- iPad Pro(第4世代)
- 12.9インチ
- 128GB
- Wi-Fiのみ
2021年の3月頃に購入したのでもうすぐ2年経ちます。持ち運びもしたいのでサイズは11インチと迷いましたが、お絵描きやデザインに使用することを視野に入れていたのでサイズは12.9インチにしました。結果、画面が広く書きやすいなと感じているので満足しています。
容量は1番小さい128GBにしました。あまりiPad自体にデータ保存はしないのと、もし必要になったら外付けHDDを使えば良いと判断しました。Proかつ1番大きい12.9インチを選択してますが、容量を1番少ないスペックにしたのでそこで費用を抑えました。今のところ容量で困ったことはありません。
購入は2年前ですが発売自体は2020年のモデルのため、現在第4世代のiPad Proの在庫がない状況ですが、近い仕様だと第6世代で出ています。第6世代の方がチップもカメラの性能も良くさらに使用しやすいと思います。
Apple Pencil(第2世代)
またiPadに欠かせないのがApple Pencilです。第2世代の純正ペンシルを使用しています。
Apple Pencilは費用が高いのですが、初めてのiPadだったので純正で揃えました。iPadに付けておけばワイヤレスで充電ができ、書き心地もなめらかでノートに鉛筆で書くのと近い感覚で書けている感じがします。1本あれば十分だと思いますが、2年経つのと筆圧が強めのせいかペン先が削れてきてしまっています。ペン先のみ買い替えもできますが他のペンシルもどうかな?と少し気になっています。
iPad Pro用Smart Folio(iPadケース)
iPadケースもApple公式のものを奮発して購入しました。おんたまが購入したときは第4世代のケースですが、サーモンピンクのような色と質感に一目惚れして決めました。(以下紹介のケースは最新の第6世代のものになります。)
カバーの開閉で画面起動とスリープ状態の切り替えができ、折りたたみ方で2種類の置き方ができます。書き物をするときは低めのスタンドで、動画鑑賞やデュアルモニターとして使用するときは高めのスタンドにして活用しています。
MacBookを持っているので現時点ではiPad用のキーボードは付けていません。ただ、最近Blog執筆やNotionを活用したタスク管理の機会が増えてキーボードがあるとより便利になるかな、と思い始めています。
エレコム iPad Pro 12.9 保護フィルム
iPadの保護フィルムはペンシルで手書きをすることが多いのでペーパーライクフィルムを使用しています。おんたまは上質紙素材を使っており、絵を描き込むのに向いている素材です。少しザラザラした質感が手書きしやすくなっていると感じています。
iPadの活用方法
次にiPadの活用方法をご紹介します。
資格の勉強
今までITパスポートやWebディレクション検定の資格を取得しましたが、いずれもiPadを使って勉強してきました。テキストを電子で購入してスクショに書き込んだりノートアプリでまとめノートを作成したりしました。iPadを活用することでテキストの持ち歩きがスマートになり、ノートアプリはスマホに同期できるので移動時間も確認がしやすくなりました。
ノートアプリはGoodNotes5を使用しています。無料版もありますが、買い切り980円で無制限にノートを作ることができるので個人的には有料版がおすすめです。
ノートは表紙や紙の種類(罫線、方眼、無地など)を選ぶことができるので用途に合わせて作っています。
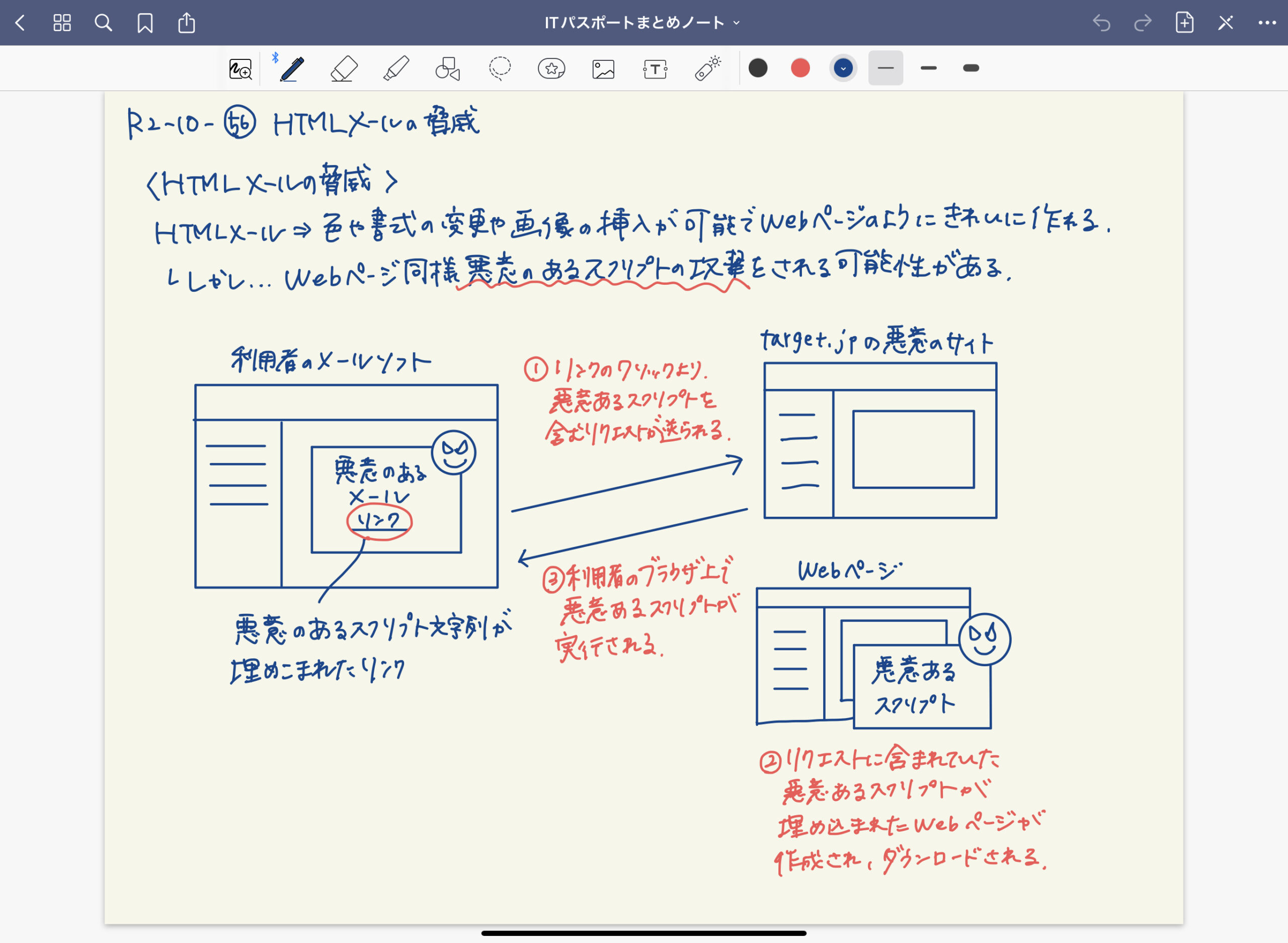
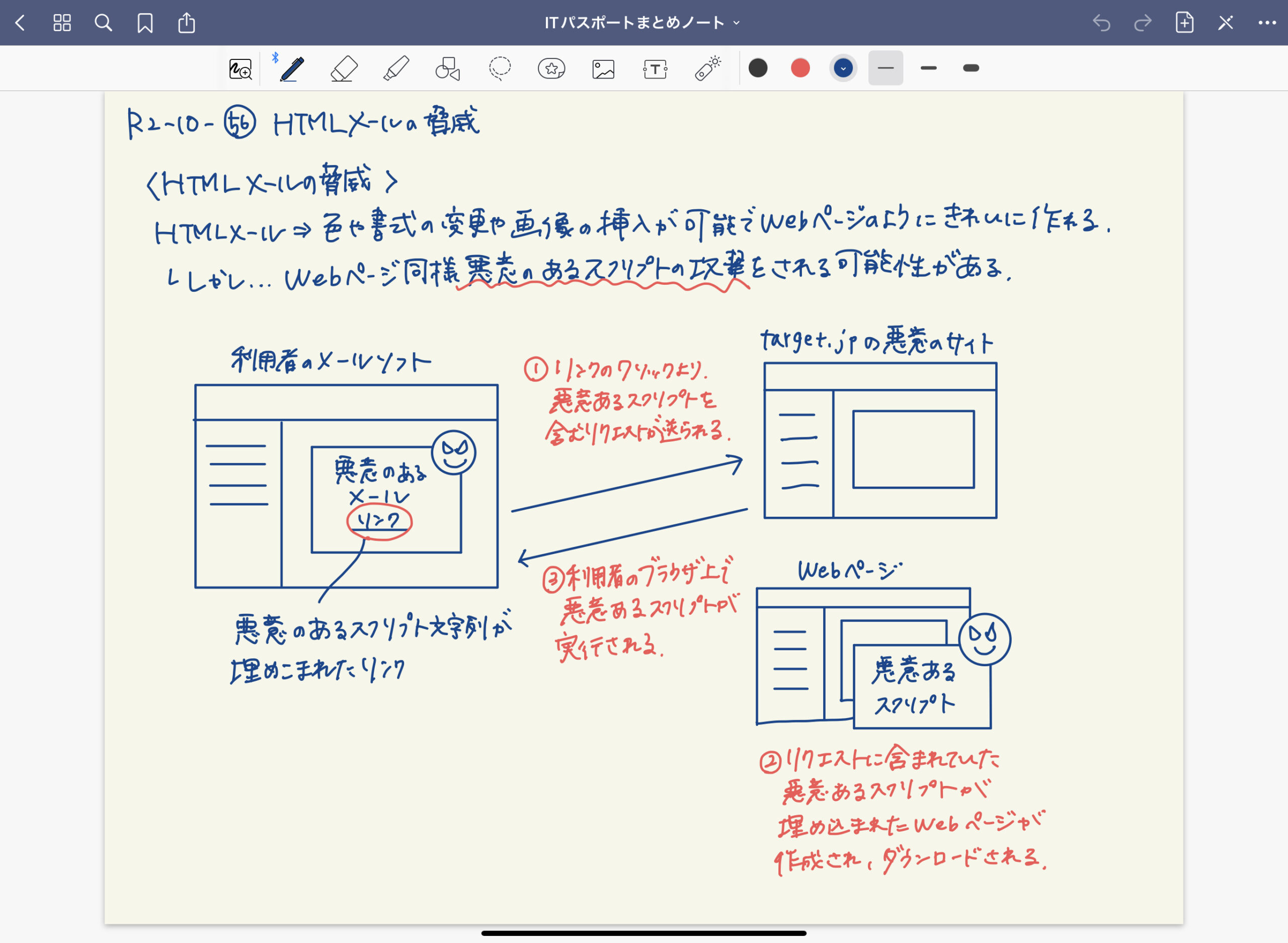
また、電子で購入したテキストをスクリーンショットの上、GoodNotesに保存して書き込んだりもしています。
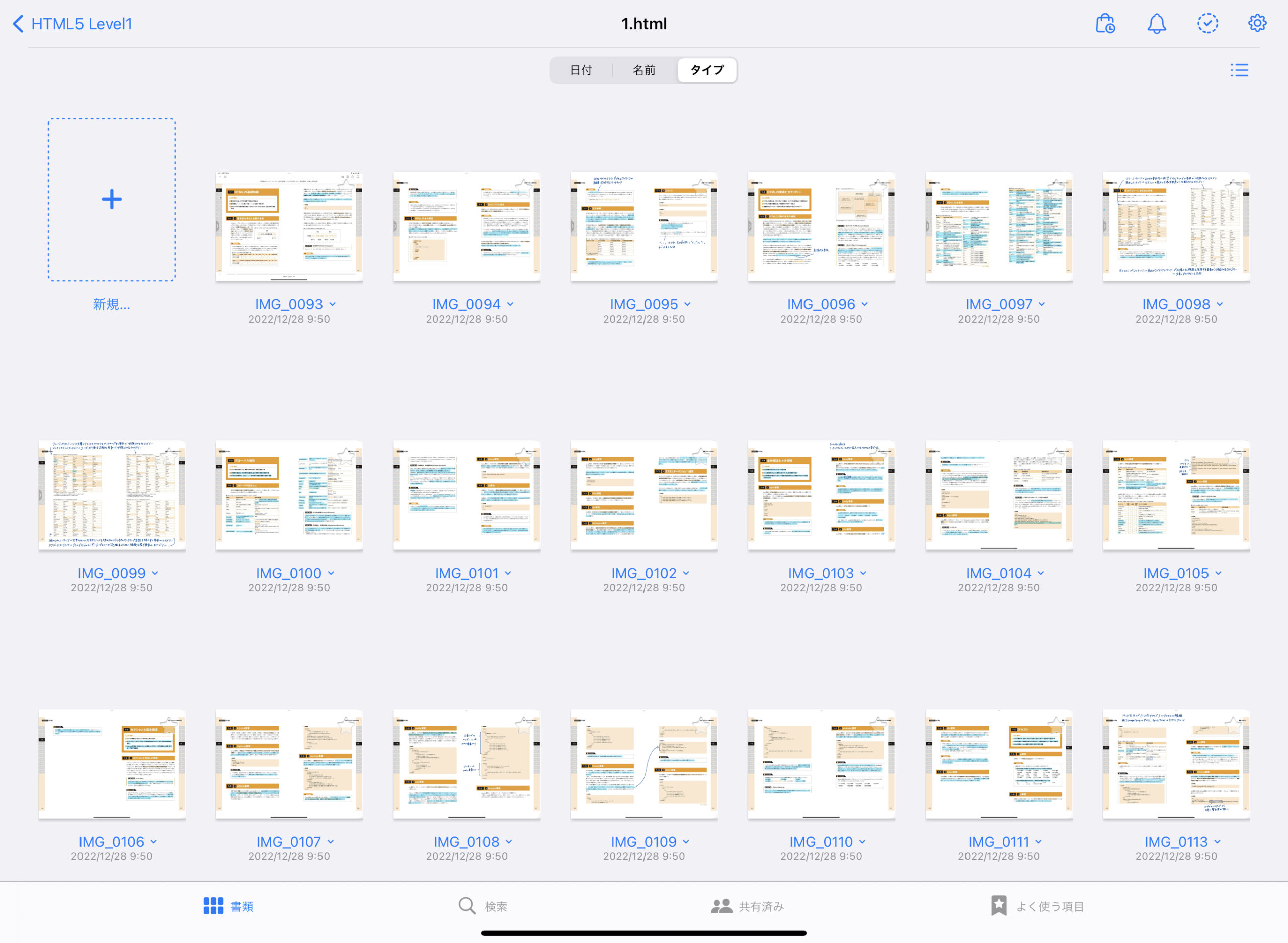
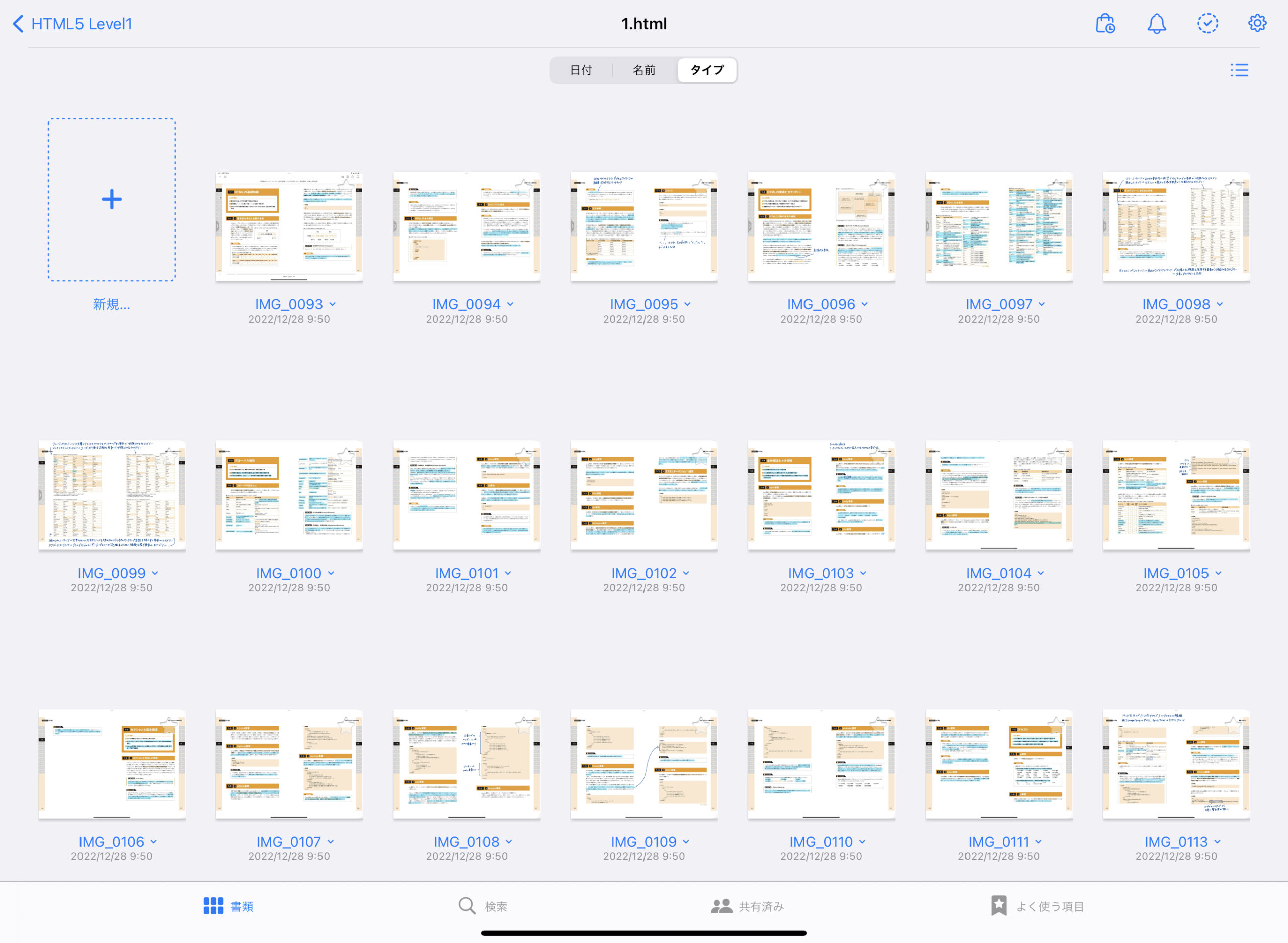
デザイン制作のサポート
デザインは基本MacBookで行なっていますが、デザインのラフ、ワイヤーフレーム作成やロゴ制作ではiPadも活用しています。
ラフやワイヤーフレームは個人的に手書きで描いた方が早くアイディアも考えやすいのでGoodNotes5で専用のノートを用意しています。DailyUIのアイディア出しやワイヤーフレームでも活用しています。
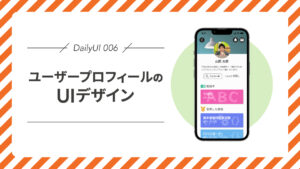
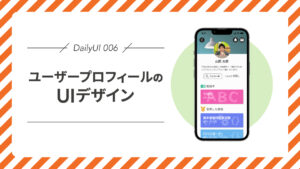
ロゴ制作は手書きの表現や複雑な形を作成したい際にまずはiPadのAdobeイラストレーターで作成をして、最後にPCのイラストレーターで調整をするようにしています。
ブログのロゴやDailyUI005で作成したアプリアイコンはiPadのイラレで主に作成しています。




お絵描きアプリでイラスト作成
お絵描きは完全趣味になりますが、元々は絵を描きたい願望きっかけでiPadの購入を考えていました。おんたまはProcreateを使用しています。


ブログで使用しているアイコンもお絵描きアプリで作成しました。紙に描くよりもメリットだと感じる点は以下の通りです。
- 紙とペンの用意が不要(プロクリエイトに入っているようなブラシを全部揃えようと思ったらかなり費用がかかると思います。)
- 消して描いてが何度もできるから思いっきり描きやすい
- 広い範囲の塗りがしやすい
- レイヤーやぼかしツールで深みのあるイラストが描きやすい(自分にはまだうまく活用ができてません。。)
こちらもGoodNotes5のように有料買い切りで現在は2,000円で購入できます。無料アプリもありますが、ブラシが多数あり描き心地も良いのでおすすめです。段々費用が上がっている印象なので欲しいと思ったら早めに購入するのが良いと思います!
kindleを活用した読書
書籍は本屋さんに行って気になるものを探したり購入することも好きですが、Web制作やブログ関連などの本はKindleで購入することも最近増えています。AmazonPrimeに加入するとKindleUnlimitedに該当する本が読み放題になります。普段読まないようなジャンルの本も気軽に手を出せるので幅が広がって良いなと感じています。
またiPadで本を読むメリットで個人的に1番感じているのが、画面を2分割して本のページとノートを同時に表示させることで読んでよかったと感じた内容をすぐにメモできる点です。アナログのノートと本同士ではそれぞれ開きながら書くのが難しかったのですが、iPadにしてから読書ノートがつけやすくなりました。
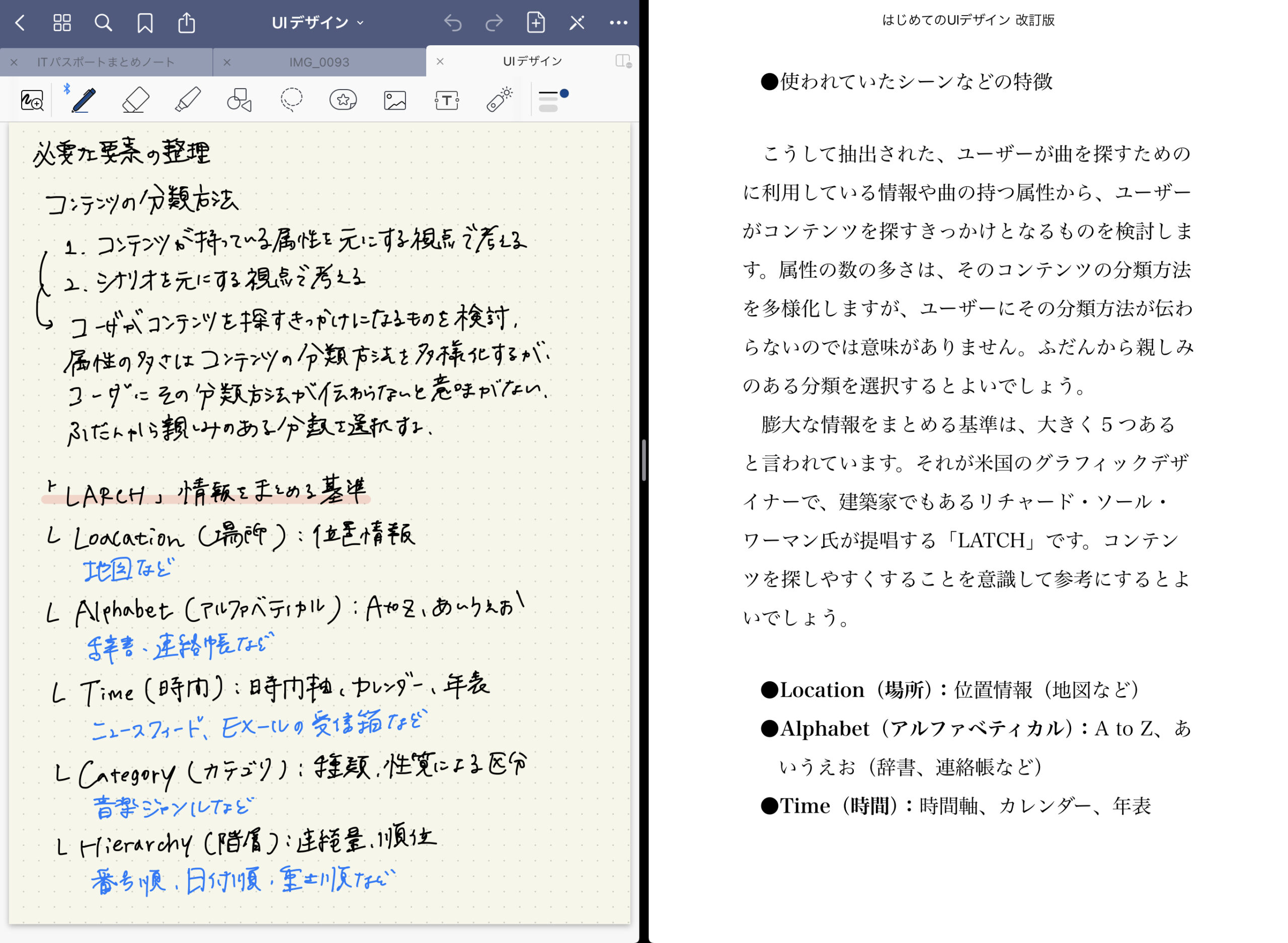
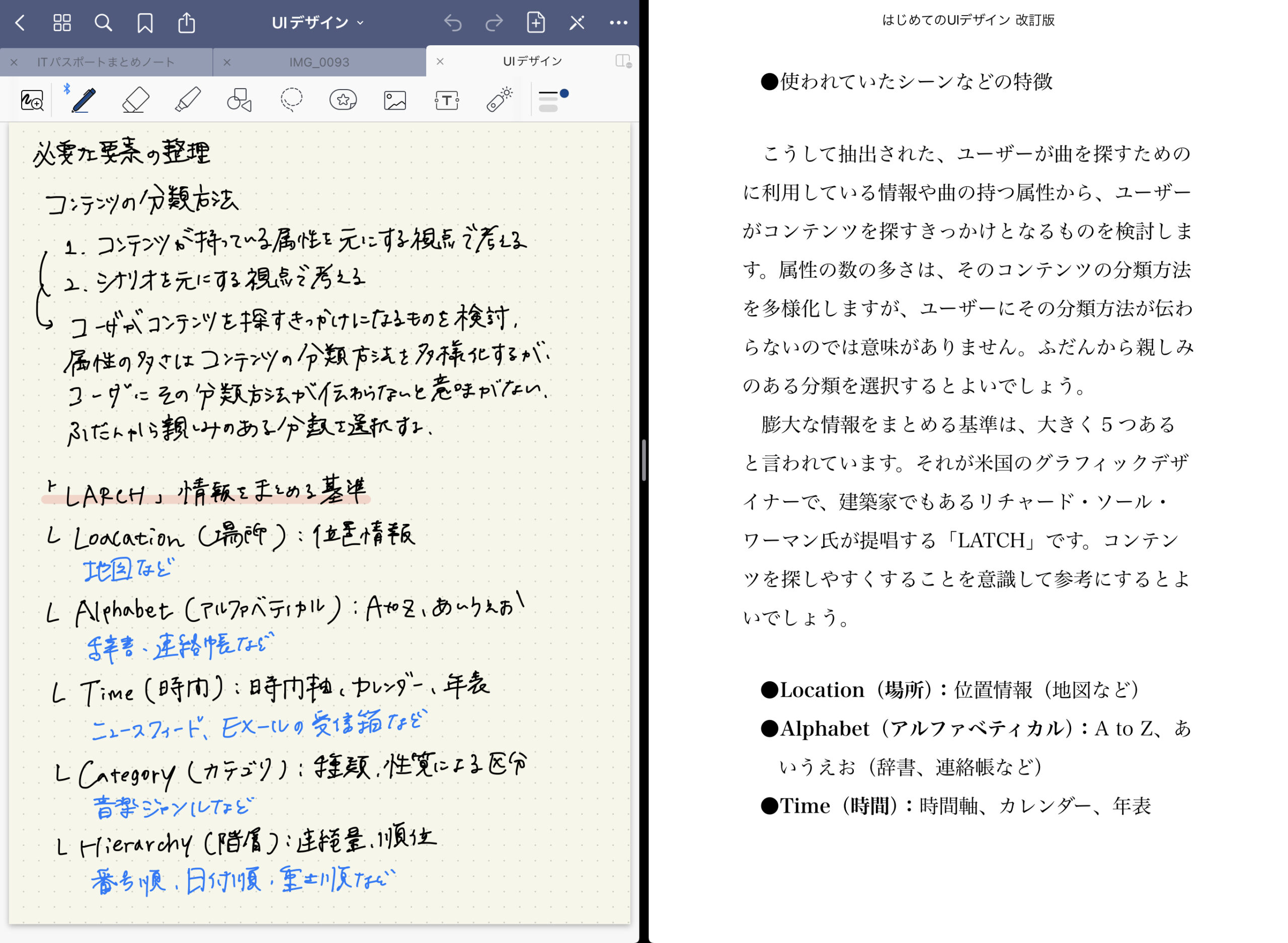
まとめ
- 資格の勉強
- デザイン制作のサポート
- お絵描きアプリでイラスト制作
- Kindleを活用した読書
今のところ資料作成やブログ執筆、デザイン制作はPCがメインであるものの、そのサポートとしてiPadが十分に活躍しています。特に紙に近い感覚で手書きできる点と画面分割できる点がとても便利だと感じています。
高い買い物にはなりますが一度買えば数年はスペックも問題なく使えるので、クリエイティブな職業や趣味がある人にはとても有益なガジェットだと感じています。おんたまもこれから手帳アプリの導入なども検討しているのでさらに活用していきたいです!