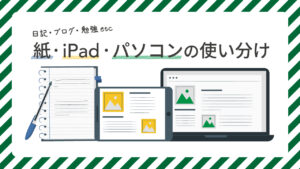本記事には広告やプロモーションが含まれていることがあります
【Chrome】作業効率UP!ブラウザのブックマーク整理方法
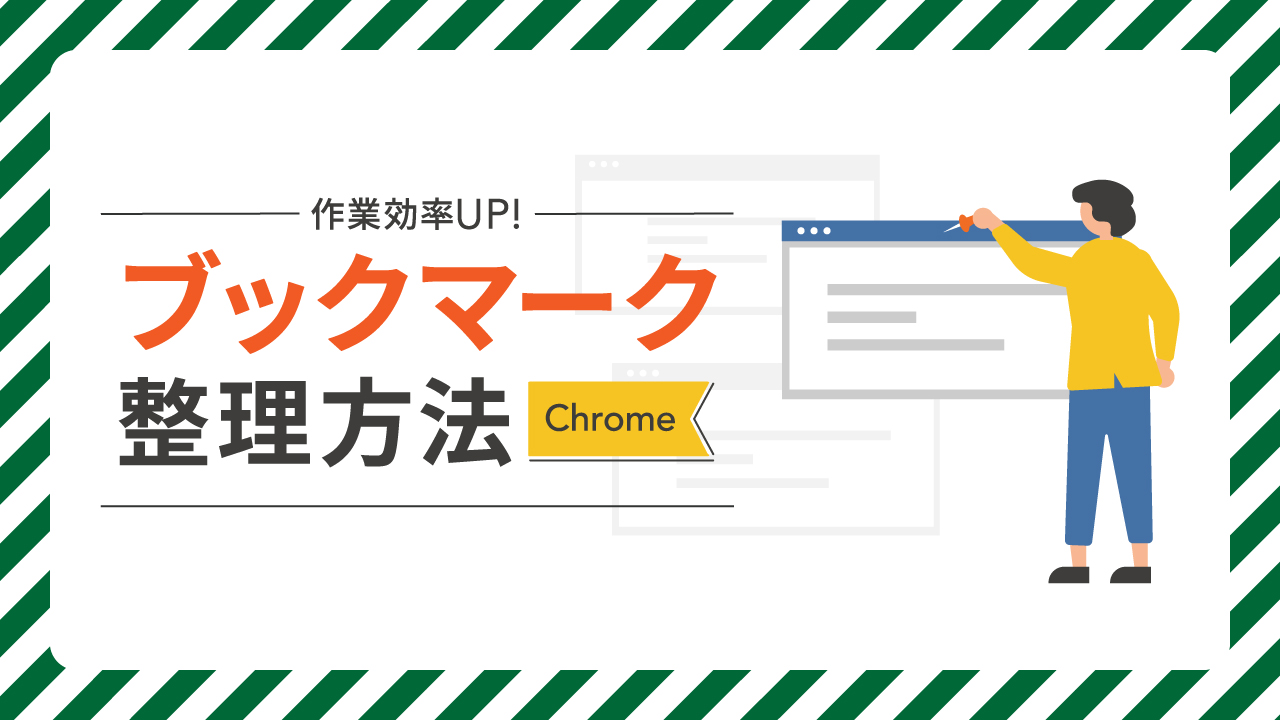

こんにちは、おんたまです。
突然ですが、みなさんはブラウザのブックマークは活用していますか?おんたまは昔からよく使うページのブックマークをしていたのですが正直かなり煩雑で活用しきれていない状態でした。
でもそれが普通だと思っていてあまり気にしていなかったのですが、IT企業に転職してから先輩や上司の方の整理されている画面を見て「あれ、もしかしてブックマークってもっと使いやすくなるのか…?」とそこでようやく気がつきました。
そんな初歩的なこと!?と思われるようなテクニックにはなりますが、ブラウザの効率的な活用方法って意外に社会人になってもわざわざ教えてもらえなかったりすると思います。
なので、今回はおんたまが実践している超基本的なブックマークの整理方法についてご紹介したいと思います。
- 新卒や転職などでPCメインの仕事を始めたばかり
- 普段よくネットで見るページがあるがわざわざ検索して表示させている
- ブックマークが増えすぎて見たいサイトを探しづらい
ブックマーク整理のビフォー&アフター
まずはおんたまのブックマークのビフォー&アフターをご紹介します。整理する前は以下のような感じでした。
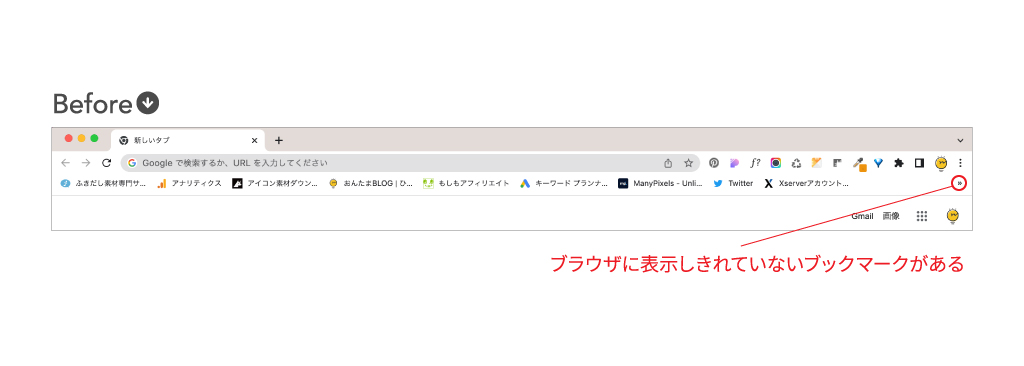
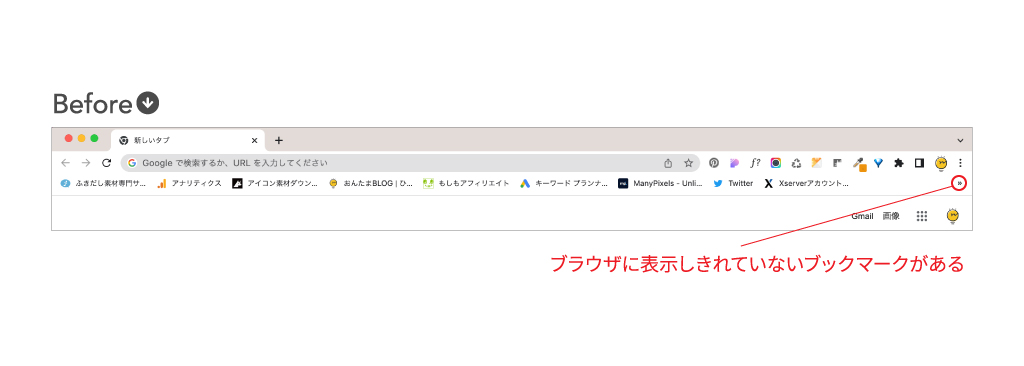
- ブックマークの種類がバラバラのまま並んでいて目的のブックマークを見つけづらい
- ブラウザのバーに表示しきれないブックマークは右端の「>>」を押してから探さないといけない
- ブックマーク名が見切れていたりしてぱっと見なんのブックマークか分かりづらい
一目見ても煩雑ですし登録された順番そのままに表示されていくので、新しいブックマークはいつもブラウザのバーに表示されず矢印アイコンを押さないと見れませんでした。
そして整理した後のブックマークの表示が以下になります。
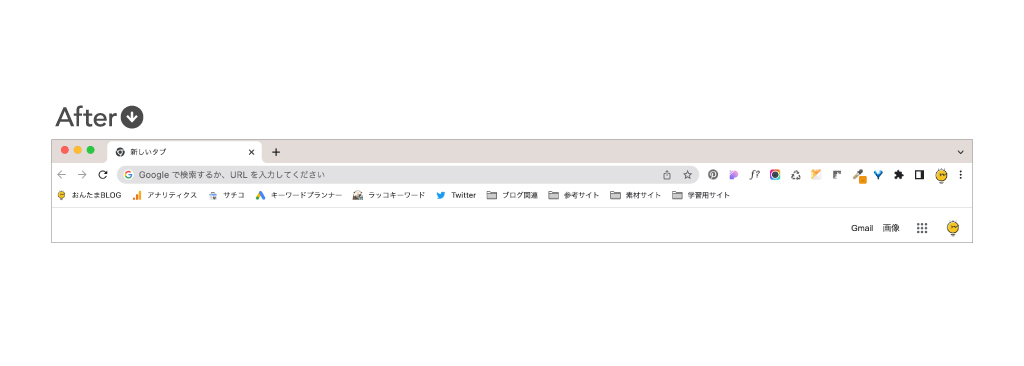
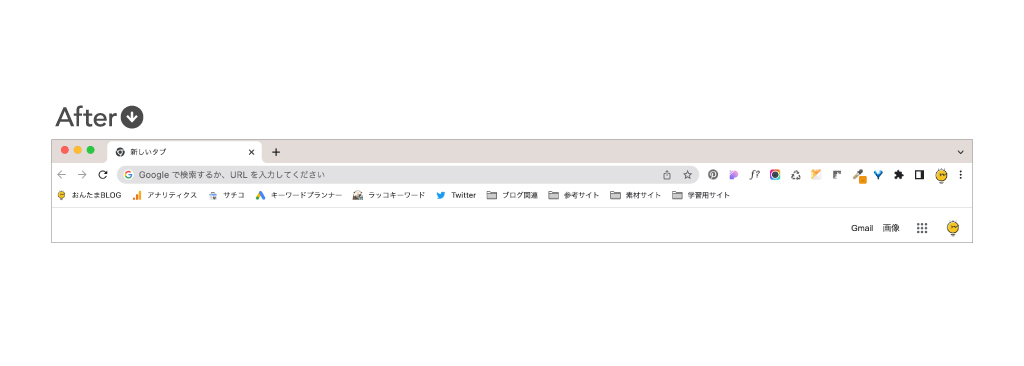
大分見た目がスッキリし、ブックマークがすべてブラウザのバーに収まりました。
では次章よりブックマークの整理のポイントをご紹介したいと思います。
ブックマーク整理のポイント
1.使用頻度を精査し削除や順番替えをする
よくよくブックマークを見てみると実は気が付かずに不要なサイトページをブックマークしてしまったり、昔はよく見てたけど今は見なくなったページがちらほらありました。なのでまずはブックマークしているサイトの閲覧・利用頻度を精査してほぼ見なくなったページは削除し、よく見るサイト順に並べ直しました。
移動はブックマークバーからドラッグ&ドロップでもできますが、ブックマーク マネージャからだと全てのブックマークが確認しやすいので整理におすすめです。任意のブックマークを右クリックし「ブックマーク マネージャ」を選択するのが一番早く辿り着けると思います。
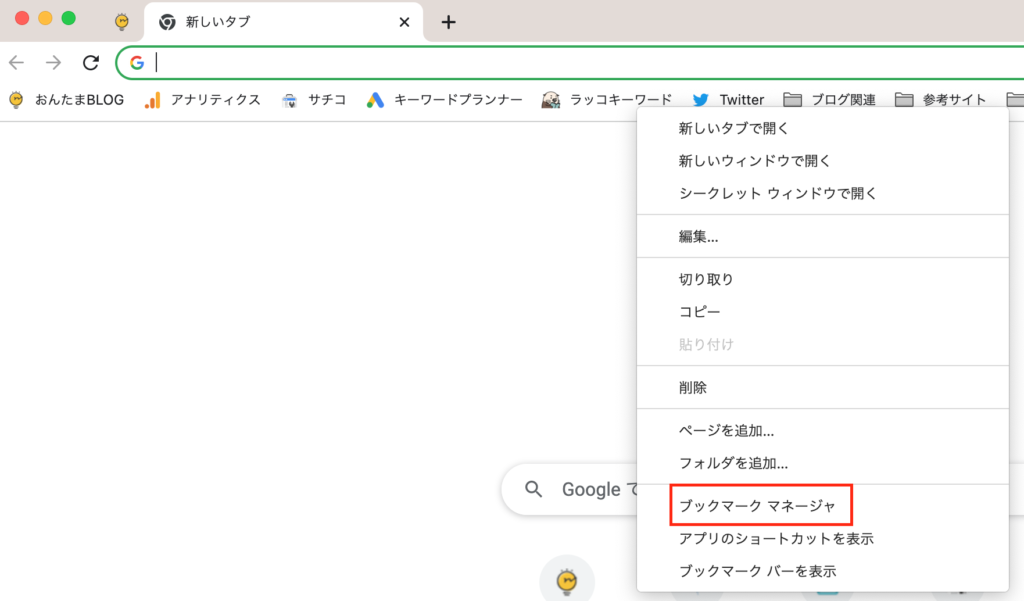
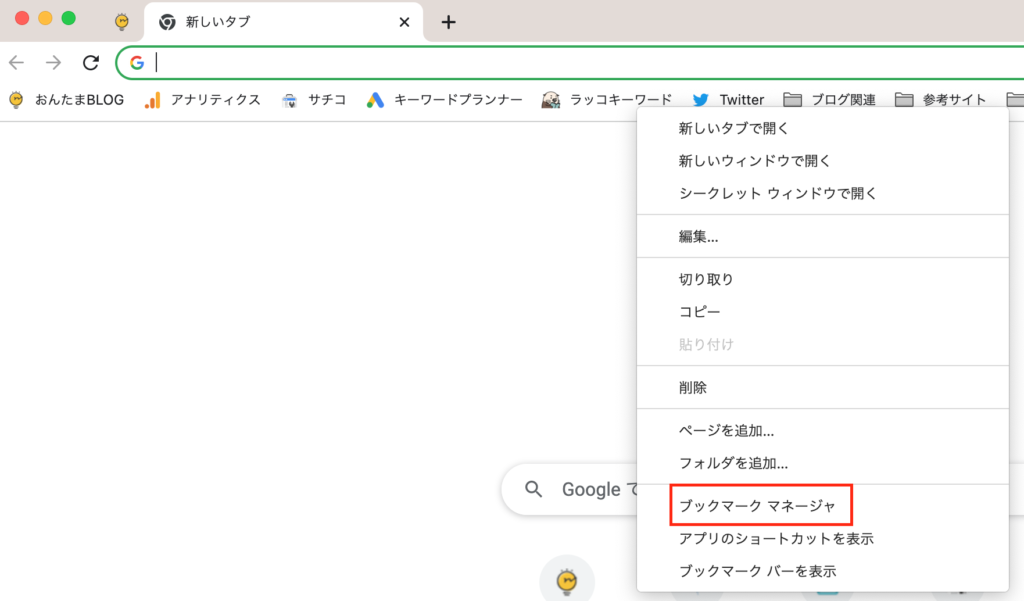
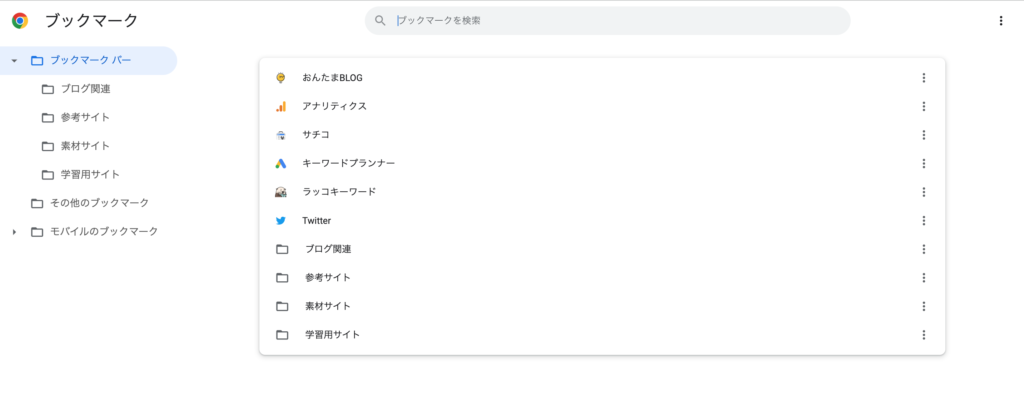
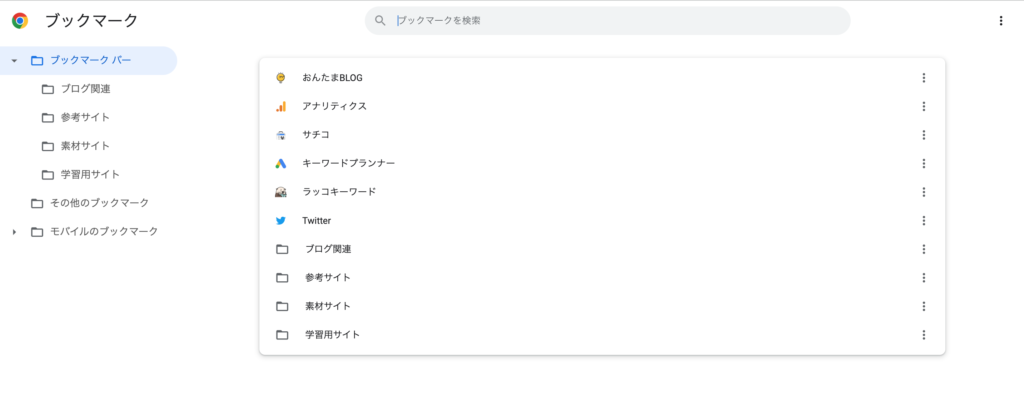
2.名前を変更する
ブックマークを登録するときにそのまま保存するとサイト側のmetaに設定しているtitleで表示されるようになるため、名前が長くなってしまいがちです。ぱっと見で何のブックマークかわかるようなるべく名前は短くするのが良いです。
すでに登録済みのブックマークも、ブックマーク マネージャーや直接ブックマークを右クリックで「編集」を選ぶと名前を変えられます。
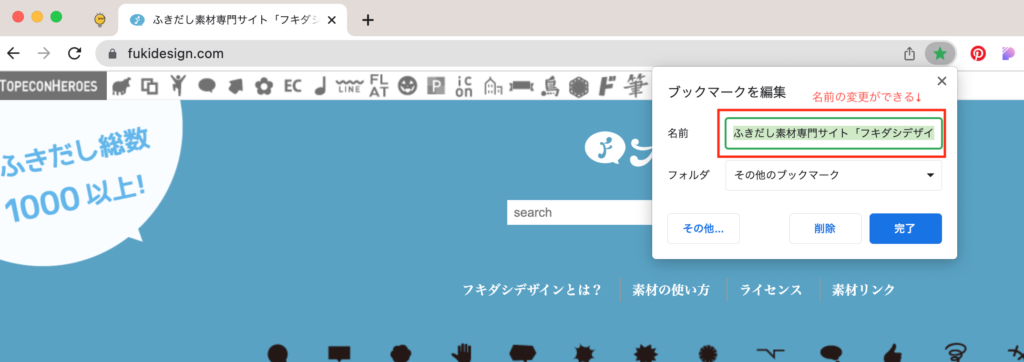
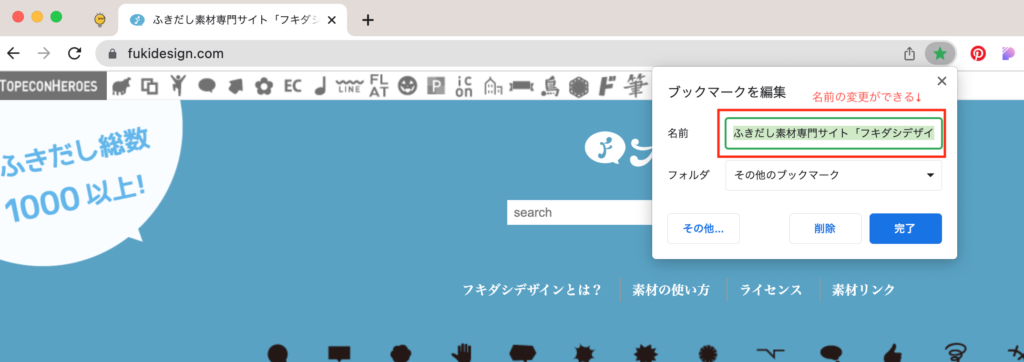
また、ファビコンがついているサイトであればその表示で何のサイトか判別がつくことも多いと思うので、あえて名前を入れずアイコンのみにすることも可能です。
そうすることで、スペースの節約になりブラウザのバーに表示できるブックマークを増やすことができます。


おんたまはブックマーク数がそこまで多くないので今は短い名前づけで登録していますが、今後ブックマークが増えた際はよく使うサイトはアイコンのみにすることも検討したいと思います。
3.フォルダを活用する
知っている方からしたら当たり前だと思うのですが、お恥ずかしながらブックマークにフォルダを作れることを実は転職するまで知らずでして、カテゴリごとのフォルダを作ってブックマークを格納したら大分スッキリしました。
新規フォルダはブックマークマネージャからはもちろん、ブラウザ上のブックマークバーの任意の場所で右クリックして「フォルダを追加…」をクリックするとフォルダが作成できます。
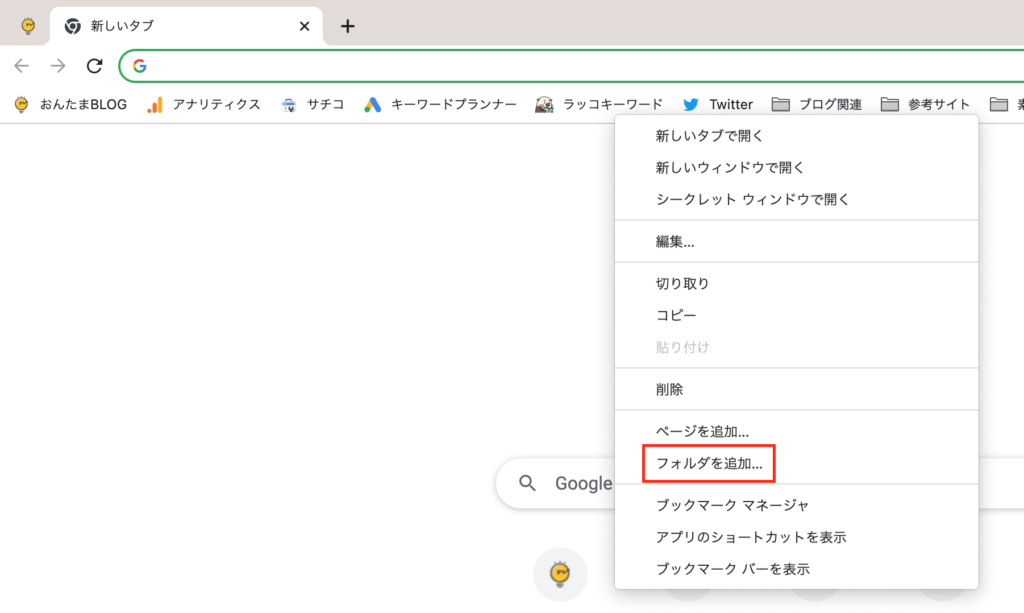
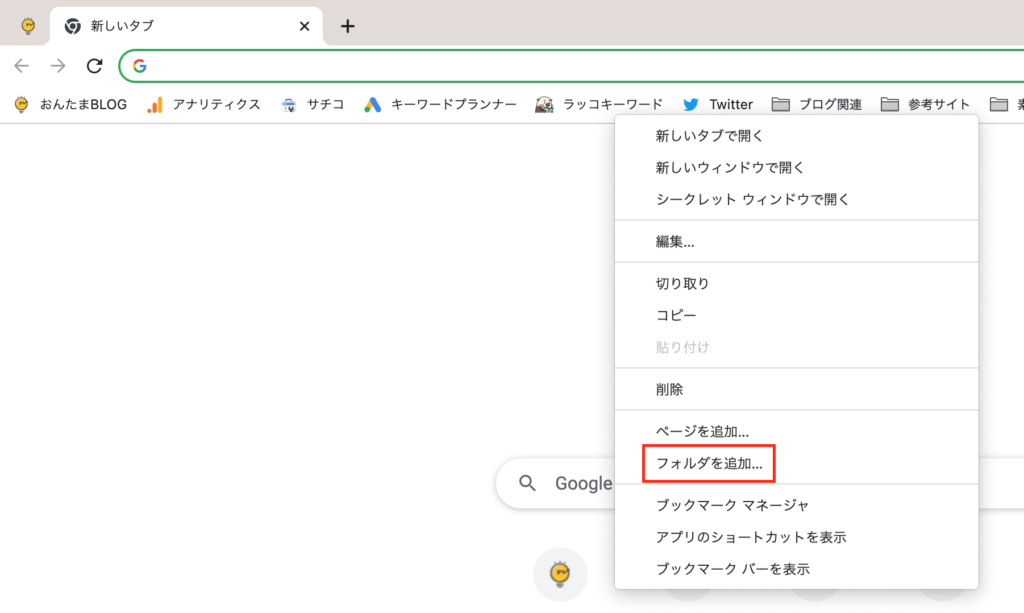
新しいページをブックマークする際は以下のように「フォルダ」から格納先を選んで登録できます。
(そもそもここで「フォルダ」という表示があるので普通フォルダ分けできることに気がつけたのでは…と思います。笑)
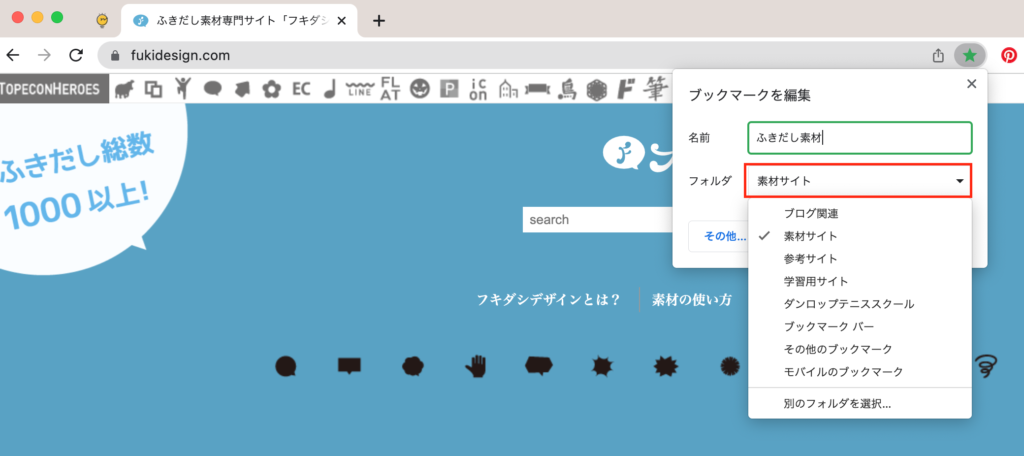
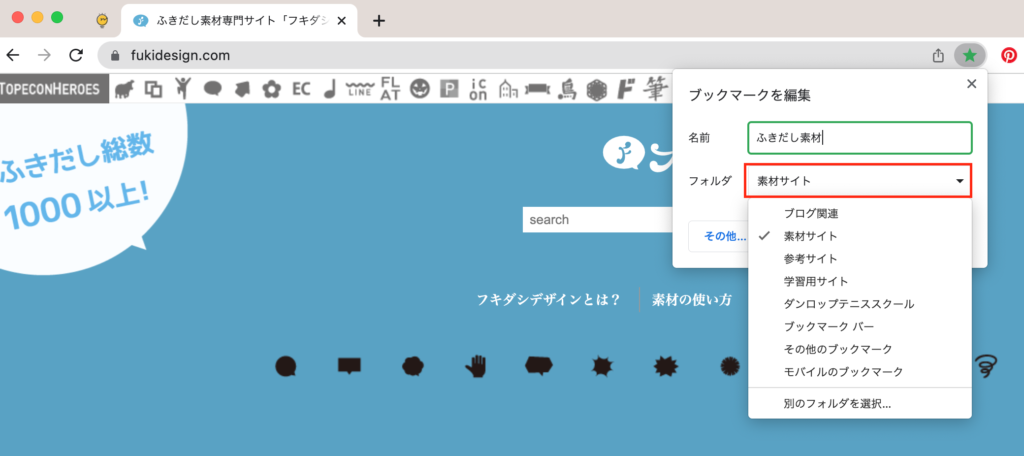
フォルダを活用するときのマイルールとしては、なるべく目的のブックマークに辿り着くまでのステップを減らしたいので以下のようにしています。
- 高頻度で見るサイトはカテゴリごとに分けたフォルダには入れずバーに直接表示されるようにする
- フォルダは深くまで作らず全体の第2階層までに収める
ブックマーク化しているサイトがまだそこまで多くないので上記のルールで済んでいますが、これから増えた際はそのときの状況に合わせてカテゴリの分け方や階層の増減を調整する可能性は大いにあります。
まとめ
以上がおんたまが実践しているブックマークの整理術となります。改めて記事にすると当たり前のことをしているだけのようにも感じるのですが、これだけでもサイト閲覧が大分しやすくなり作業効率にも貢献していると感じています。
ブックマークに限らずですが、「効率が悪いな…」と思っていることは大体同じことを考えている先人がいて改善する術がネットに載っていることがほとんどです。
IT業界は効率化が特に求められていて浸透している世界だなと思うので、些細なことでもより良い方法がないか自分で調べてみて、わからなければ周りの人に一度相談してみるという意識クセが大切だと学びました。
他にも転職してから知ったことがあるのでまた記事にしたいと思います!