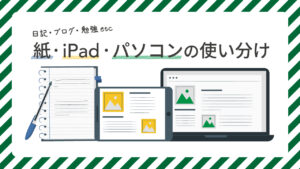本記事には広告やプロモーションが含まれていることがあります
【Googleアプリを活用!】ズボラでも続けられているタスク管理術

今回はおんたまが実践しているタスク管理方法をご紹介したいと思います。
そもそもおんたまはタスク管理は苦手な方で、デジタル・アナログ含め様々な方法を模索しては途中で挫折してきました…。そんな中で現在行きついたズボラでも続けられているタスク管理方法です。
タスク管理の目的について
おんたまは以下のような状況下で働いています。
- 複数のクライアントからの依頼案件が同時進行で動いて納期が異なる
- 依頼〜完了報告まで業務のやり取りをGmail中心で行っている
(電話やMTGの内容も最終的にメールで証跡を残す文化) - 会社のルールで使用できるアプリケーションやソフトに制限がある
(セキュリティ上の都合で会社から許可のないフリーソフトはNGなど) - クライアントからの案件依頼以外にもメールでは送られない社内業務やタスクも発生する
このような状況下で主に
- メールからの依頼がどれくらい来ていて、いつまでの期日か見える化したい
- タスクの種別に関わらず1日の作業量や業務の優先順位を把握したい
という2つの目的でタスク管理方法を考えました。
そして、現在行きついた方法がGoogle ToDoリスト」と「Google Keep」の2段活用になります。
どちらもGoogleのアカウントを持っていれば無料で使用できるアプリケーションです。
Google ToDoリストでの管理方法
まずGoogle ToDoリストでは「メールからの依頼がどれくらい来ていて、いつまでの期日か見える化したい」という目的をメインに使用しています。
Google ToDoリストで個人的に最大のメリットと感じているのはGmailに紐づけてタスクを追加することができる点です。Google KeepでもGmailの紐付けはできますが、Google ToDoリストの方は紐付け設定をするとタイトルを自動的に拾い上げてくれて、日時設定や補足メモもGmailの画面上に表示しているTo doリストから簡単に追加できるので、メールのタスク管理はToDoリストの方を専門にして使用しています。
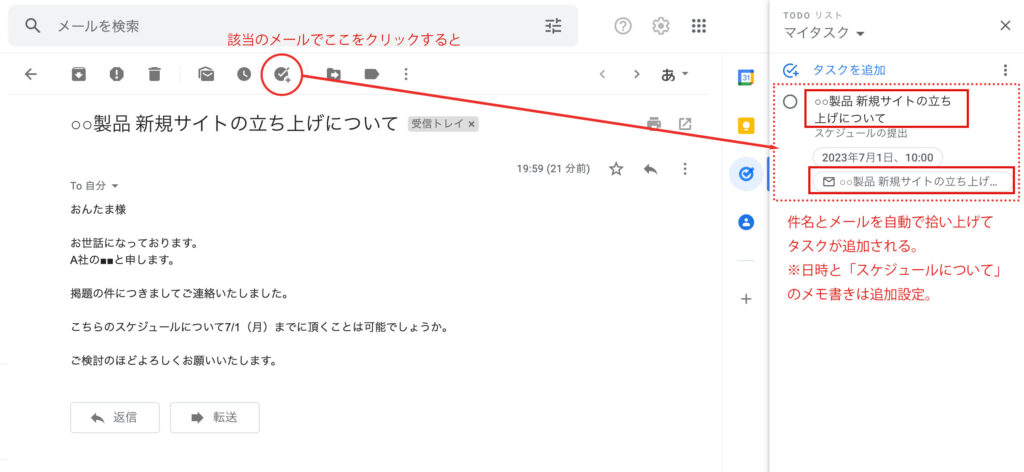
「あの案件の依頼内容を確認したい」となった場合、進行中の案件であればいちいちメールの件名を思い出しながら検索せずとも、GmailのサイドにToDoリストを開いて該当のタスクのメールアイコンをクリックすれば一気に確認したいメールに飛ぶことが可能です。
Google Keepでの管理方法
一方、Google Keepでは「タスクの種別に関わらず1日の作業量や業務の優先順位を把握したい」という目的のため使用しています。
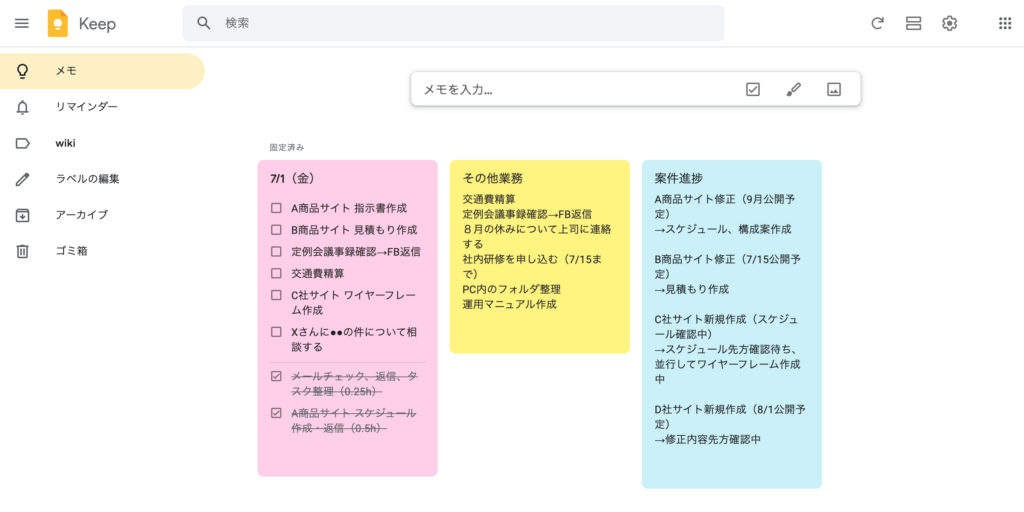
Google Keepはメモごとに色分けができるので、「当日のタスク→ピンク」「案件進捗→水色」「その他業務→黄色」などに分けてぱっと見区別がつくようにしています。
タスクが発生したらまずは「その他業務」か「案件進捗」に追加します。そこから当日に作業をするタスクの場合は日付タイトルのメモにもチェックボックスリストの形式で追加します。
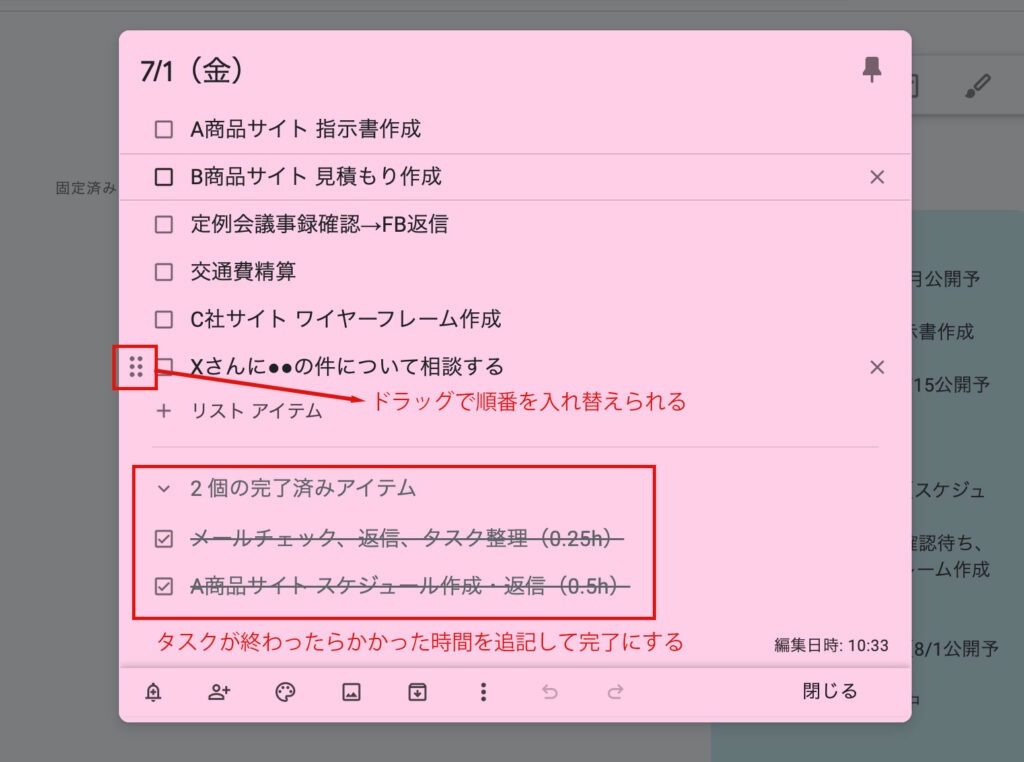
チェックボックス式のメモは順番をドラッグで変えられるので、対応する優先順位に合わせて入れ替えたりしています。また終わったタスクはかかった時間を追記して完了にしています。
1日の業務が終わったら、次の日分のタスクメモを作成して、終わった日の分のメモはアーカイブに移します。会社で1ヶ月分の月報提出があるので、それを書くときにアーカイブに入れていたメモを参考に書くようにしています。
もう一つ、タスク管理ではないですが会社の上司から教わったことや業務の引き継ぎメモもGoogle Keepにまとめています。Google Keepはタグ付けができ、タグごとにメモを分類することが可能です。私の場合タグ付けで区分分けしすぎるとタグ追加が面倒でうまく管理ができなかったのですが、業務の引き継ぎメモだけ「wiki」とタグをつけてタスクメモと区分しています。(タスクメモは全部のメモが見れるページでピン留めして上に表示されるよう固定しています。)
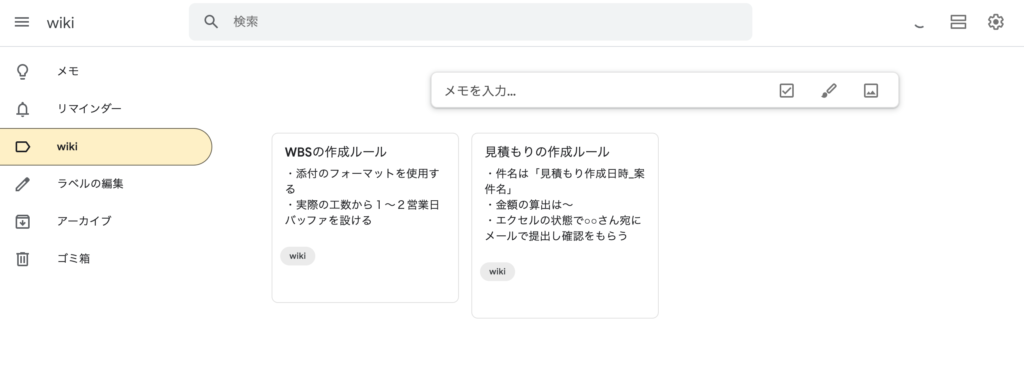
Googleアプリでタスク管理をするメリット
Google ToDoリストとGoogle Keepのタスク管理方法についてそれぞれご紹介しました。以下、それぞれのアプリに共通した使用メリットになります。
GmailやGoogleカレンダーと組み合わせて使用が可能
各アプリは上記で説明してきたGmailの同機以外にリマインダー設定をGoogleカレンダーに反映させることができます。カレンダーの予定の中にタスクの期日や対応時間のリマインダーを入れておくと、ミーティングやお客様訪問などの予定を入れる時もタスクの作業時間も鑑みながら調整することができます。
デバイスが変わってもGoogleアカウントにログインすればどこでも確認できる
業務都合上、働く環境で使用するPCが変わるのですが、Googleアカウントにログインすればどこでもタスクアプリにログインすることができます。また、スマートフォンにもアプリとして入れられるので出先や移動中のスキマ時間にタスクをチェックしたり整理することができます。
UIや使用方法がシンプル
私はNotionやTrelloなどのカスタマイズ性の高いアプリを上手に活用する人に憧れていて、使用している人の記事や投稿が大好きですが、自分自身の性格上色々できてしまうアプリは逆に使い方を考えすぎて結局活用に至らず…。となってしまいました。
その点Google ToDoリストやGoogle Keepは使用方法がシンプルで、見た目のカスタマイズ性も良い意味で限定されているので、あまり悩まずに使えています。一番大事なのは目的のためにタスク管理を継続することだと思っているのでその点では自分に合っていると感じています。
最後に
以上が私のGoogleアプリを活用したタスク管理術でした。正直なところタスク管理方法の正解は人それぞれだと思うので、一番大事なのは目的のために継続して使用できる方法を見つけることだと感じました。
また、ズボラにとって「こうやらなきゃだめ!」みたいな細かいルール決めはかえって続かない原因になるので、良いなと思った方法があればやり方を変えてみたり、1日タスク整理をサボっても次の日にまとめて対応するなどゆるく行う心構え(?)も結構大事だと思いました。
タスク管理系の記事や本も好きなので、また良い方法や本などがあったらご紹介したいと思います!